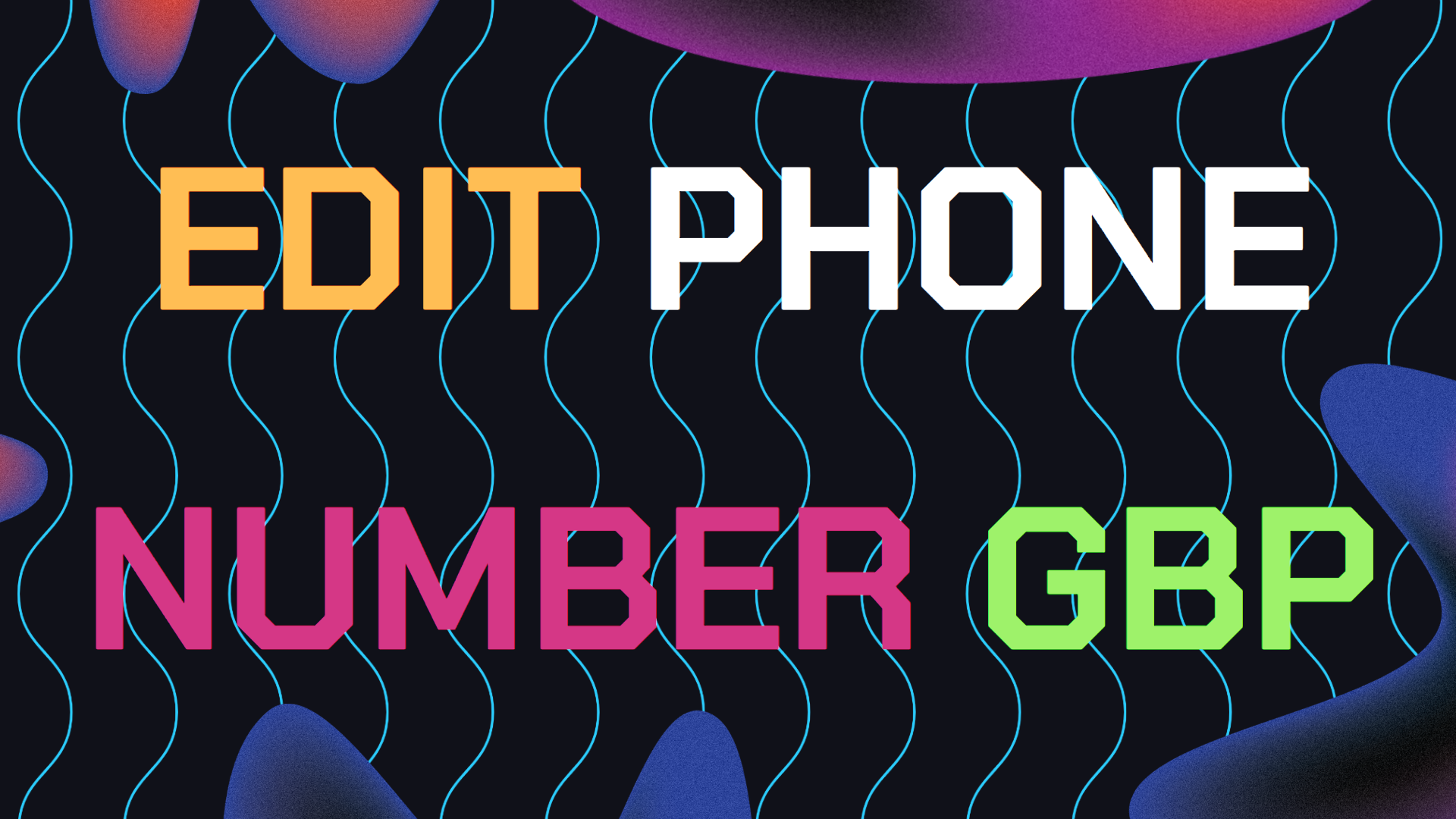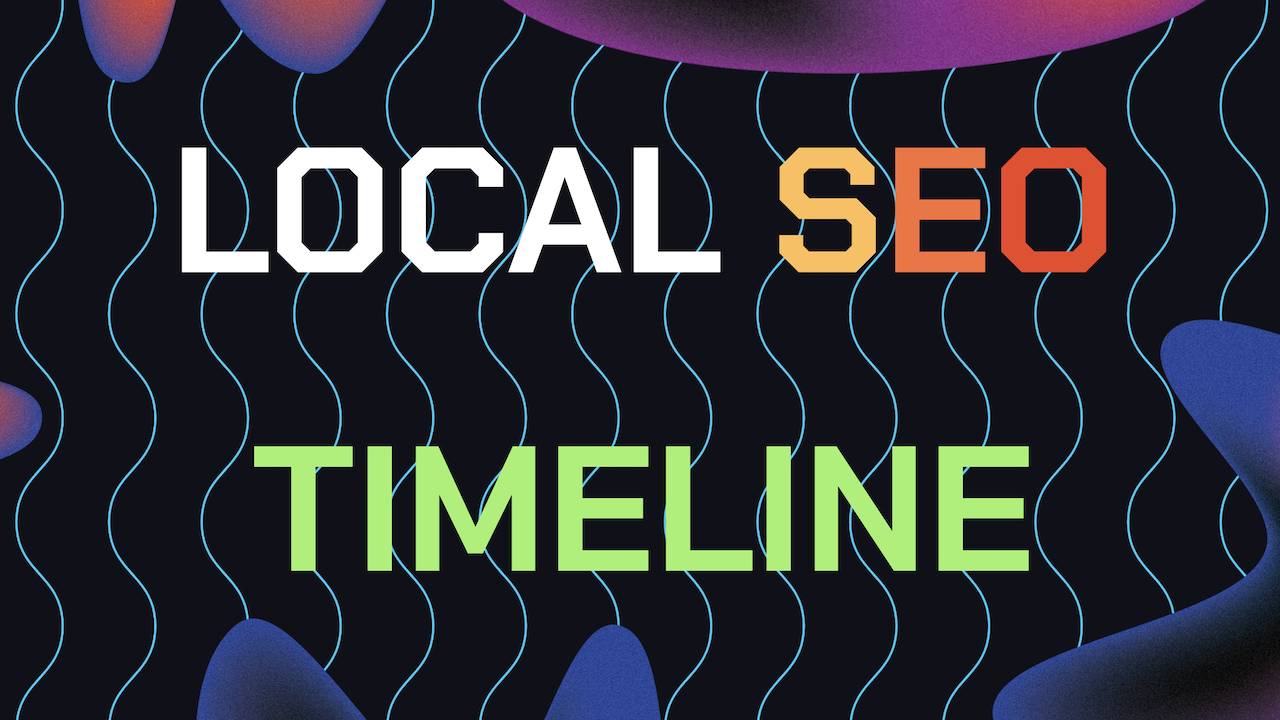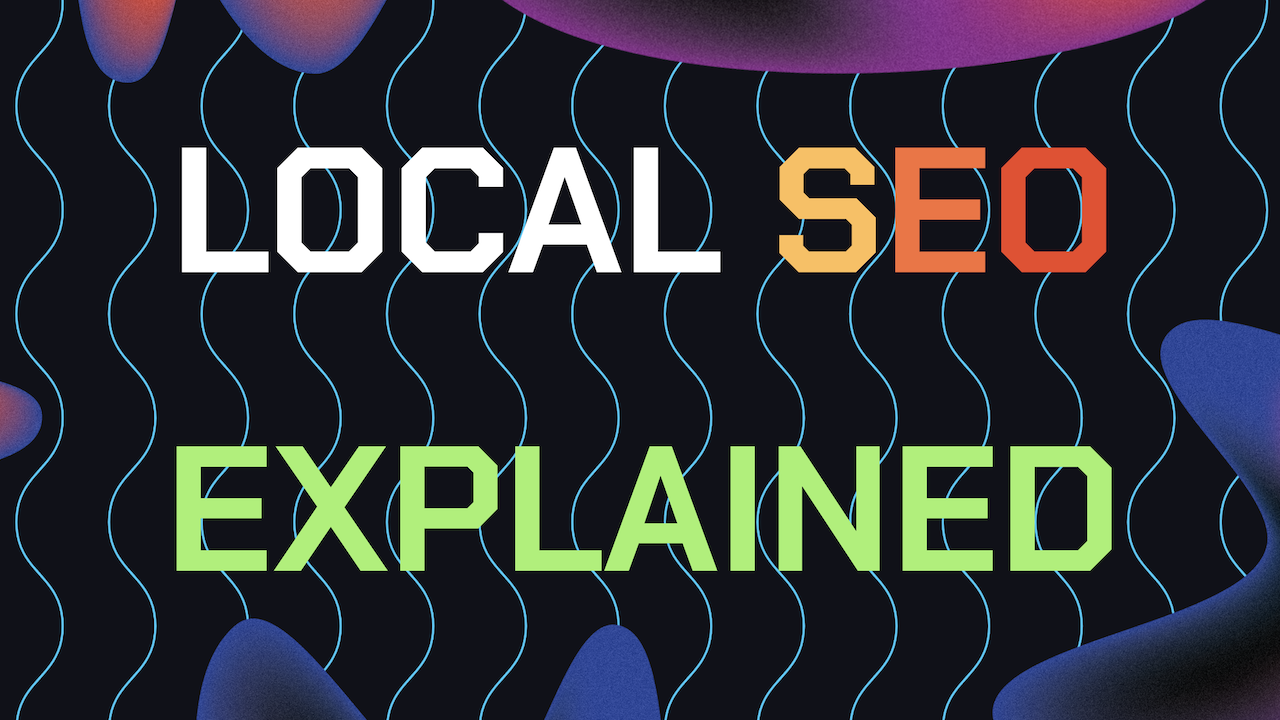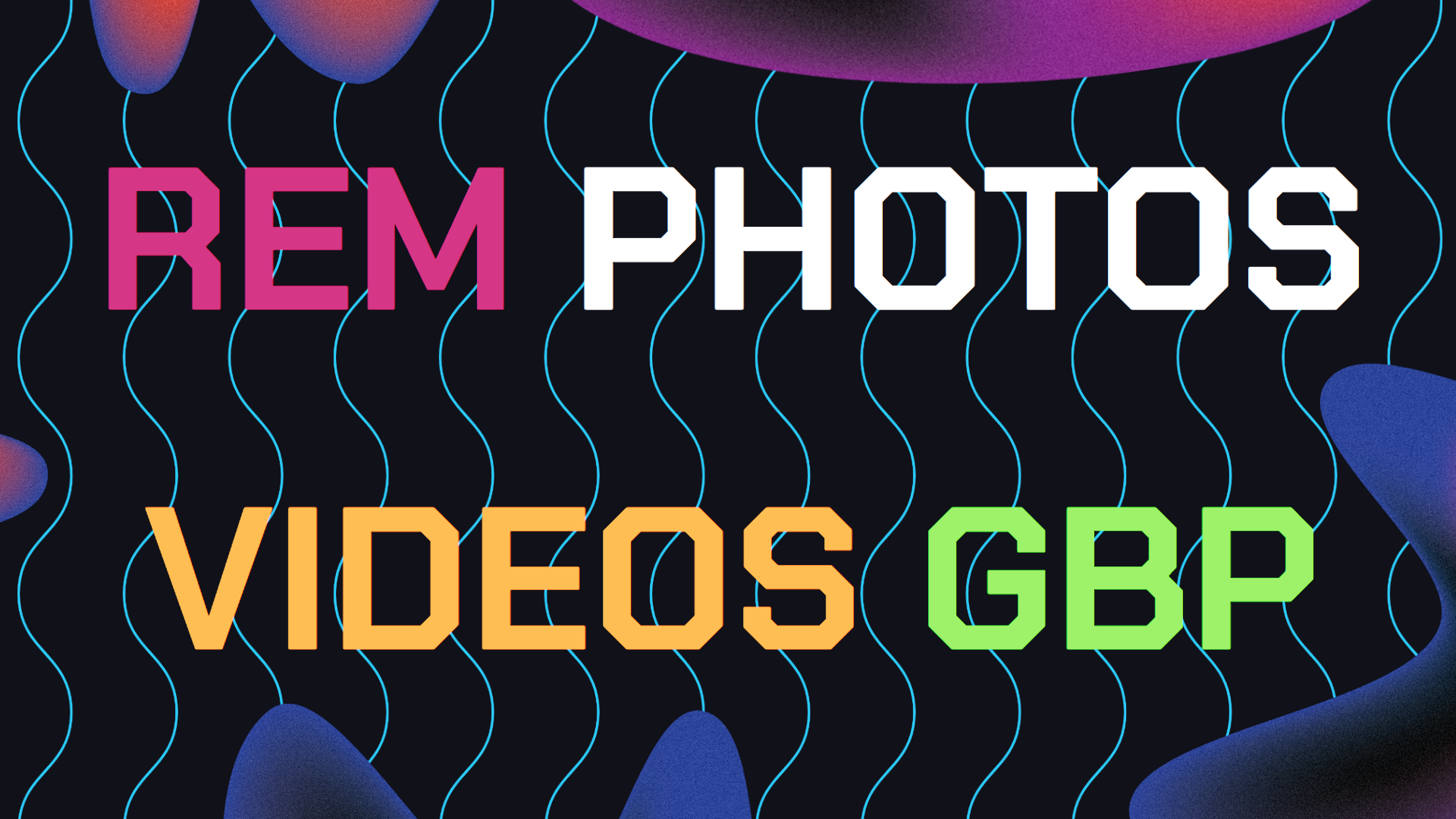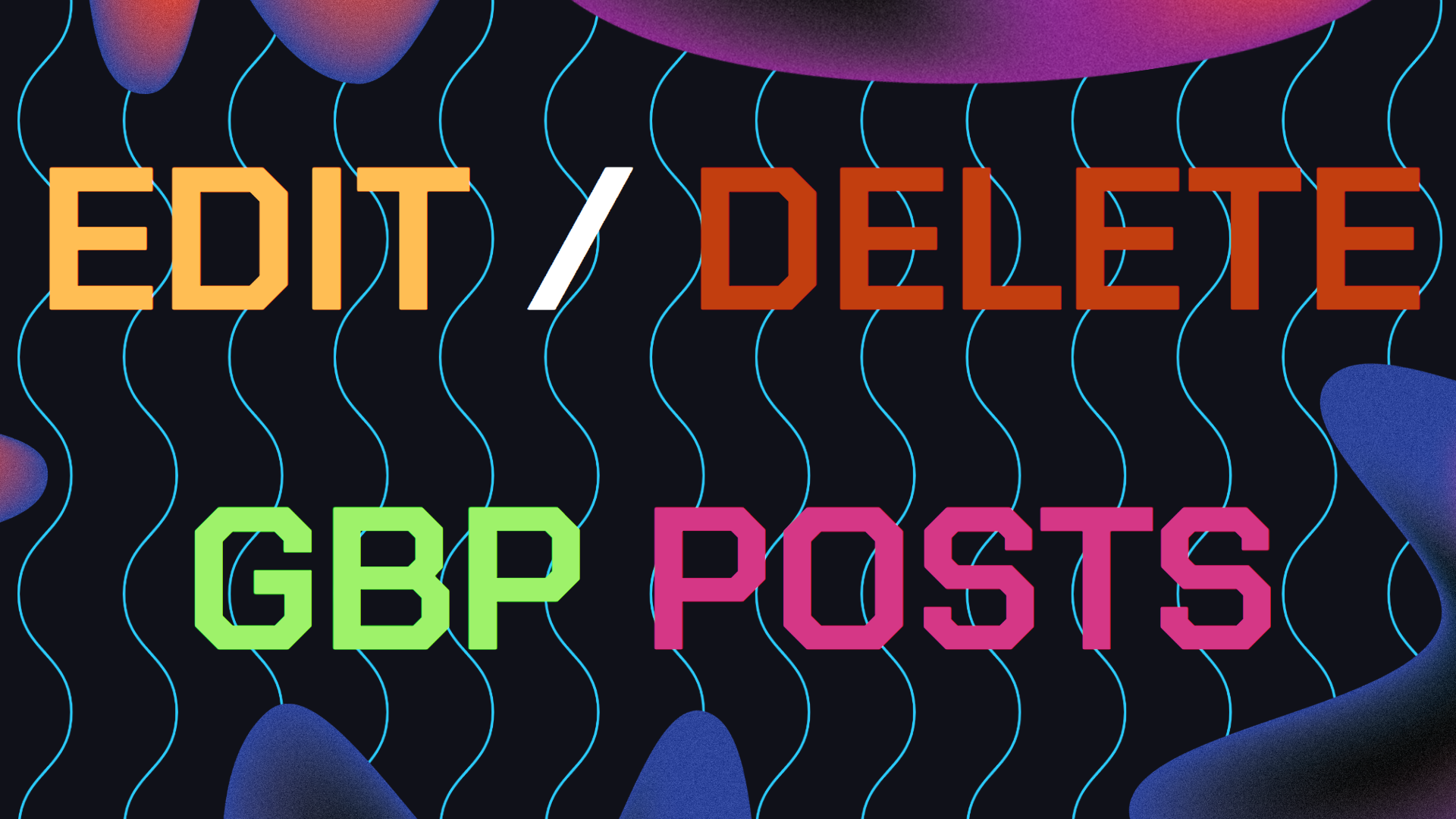If you ever need to change your current business phone number, updating your Google Business Profile with your new phone number is something you must do. That’s why knowing exactly how to change your phone number on Google Business is vital.
Just like our guide on changing your Google Business address, this guide walks you through every step to making sure the process of updating your GBP business number is easy and simple.
Table of Contents
- Why Update Business Phone Number?
- How To Change (GBP) Phone Number
- What if You Have Multiple Locations?
- Common Issues And How to Fix Them
- Local SEO And Consistent NAP (Data)
- Need Help Ranking Your GBP Higher?
Why You Should Keep Your Google Business Phone Number Updated
Imagine when a potential customer searches for your business online and they end up finding your Google Business Profile but the phone number you have listed on your GBP is outdated or incorrect.
This could lead to missed sales, worse rankings in Local SEO due to poor answer rates, negative reviews and a decline in your online reputation.
Keeping your contact information up to date make sure that customers can easily reach you, which helps build trust and improve your business’s rankings online for your GBP Local SEO.
Changing your phone number on Google Business Profile isn’t that hard or complicated. Just follow the steps below and then your updated number will be reflected across Google Search and Google Maps.
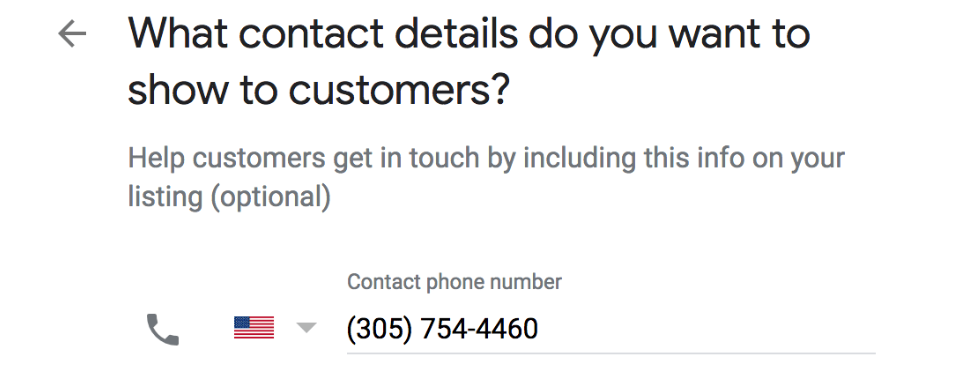
How To Change Your Current Phone Number on Google Business Profile
Here’s the exact step by step process of changing your phone number on your Google Business Profile. You can complete these steps on both your desktop and mobile devices, whichever is more convenient for you.
Step 1: Log into Your Google Business Profile
The first step to change your phone number on Google Business is logging into your GBP account. You’ll need to use the Google account associated with your business. If you’re not already signed in, head over to Google and enter your credentials.
The first step to logging into your GBP account is going to the login page by clicking here. Then just enter the email and password associated with the GBP account you want to update the phone number for.
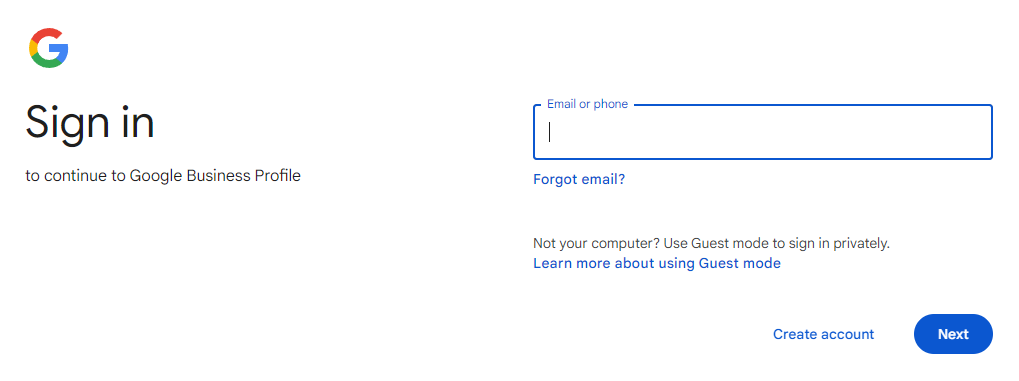
Step 2: Open Your Business Profile Dashboard
Once you’re logged in, you should see your business profile dashboard as shown in the screenshot below. If you manage more than one location or business, make sure to select the correct profile you want to edit.
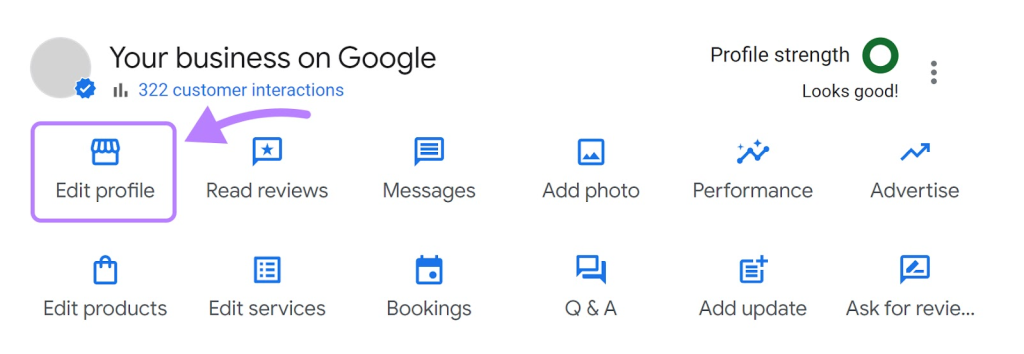
Step 3: Edit Your GBP Business Information
To change your phone number on Google Business, you need to edit the business information by selecting “Edit profile” as seen in the screenshot above. Then click on the “Contact” tab on the top and scroll down until you see “Contact information” and the phone number field.
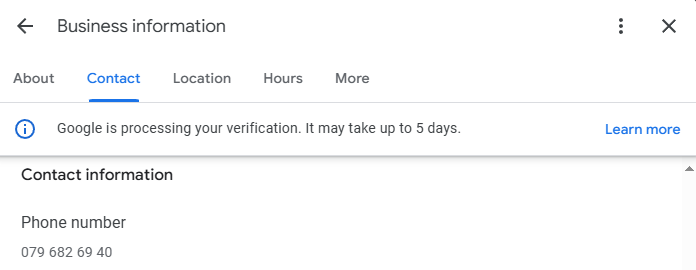
Step 4: Change Your GBP Phone Number
Now that you’ve located the phone number section, simply replace the old number with the correct one by clicking on the small pen icon next to your current phone number. This icon will pop up when you hover over the current phone number on desktop.
Once you can edit the phone number, start by deleting your current phone number displayed in the phone number field. Then type in your new and updated business phone number. Once your done typing it in make sure you also sleet the correct region / country for it.
Once you are happy with the changes and you’ve added your new business phone number to your Google Business profile. Click on the “Save” button on the bottom left hand side of you screen to finalize it.
Extra Tip: Google allows businesses to add up to three phone numbers, so you can also include an additional number if needed, such as a customer service or backup line.
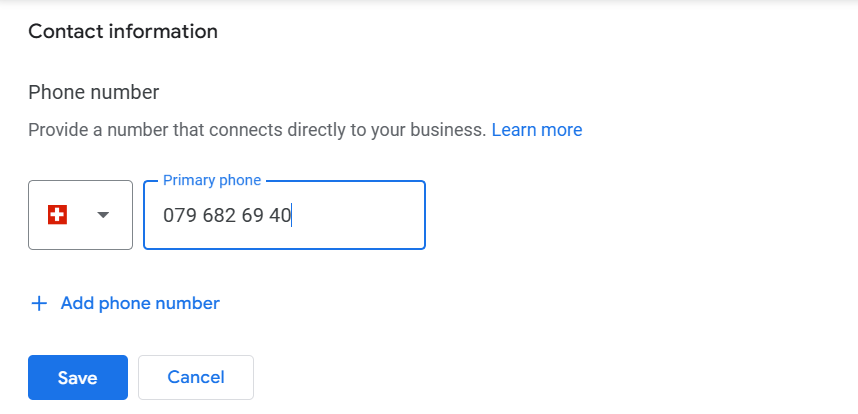
What if You Have Multiple Locations?
If your business operates from multiple locations, you’ll need to update the phone number for each one individually using the steps above. This is especially important if the contact numbers differ by location.
Form your Google Business dashboard, select each business and follow the steps above for each business location until you have updated all the phone numbers for all your locations.
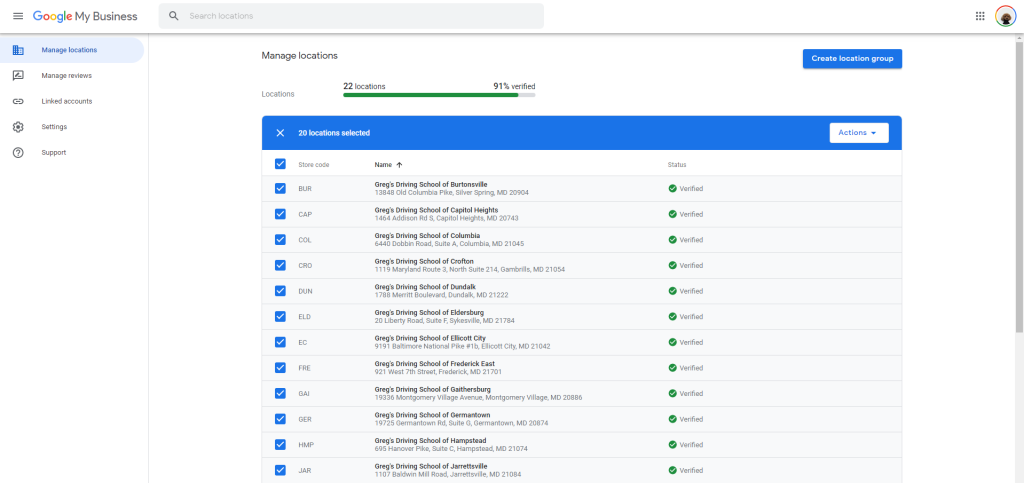
Common Issues When Changing Your Phone Number on Google Business
While the process to change your current phone number on Google Business Profile is simple, there can be some issues that can arise. Here are common issues that people face and how to solve them:
1. GBP Verification Required
If you have recently claimed your Google Business Profile or made several changes, Google may ask for verification before allowing you to change your phone number.
If you get asked to verify the changes you made, then simply follow the GBP verification instructions provided and if you have any difficulties when trying to verify any changes. Then highly suggest you check out our guide on how to verify your Google Business Profile listing.
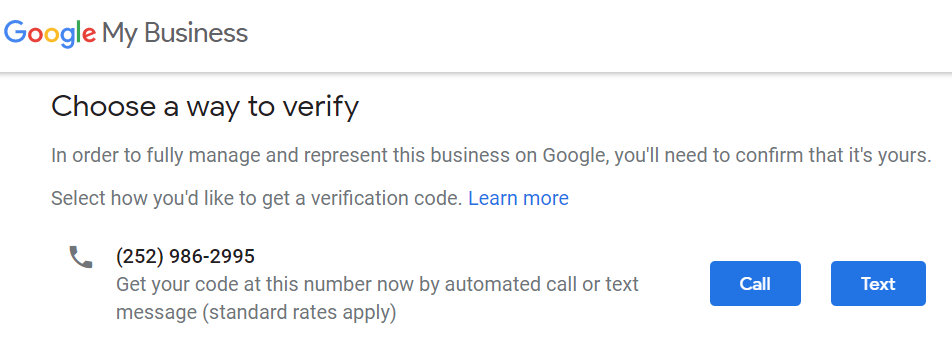
And if you haven’t claimed your GBP then make sure to check out this guide on how to verify your Google Business Profile listing.
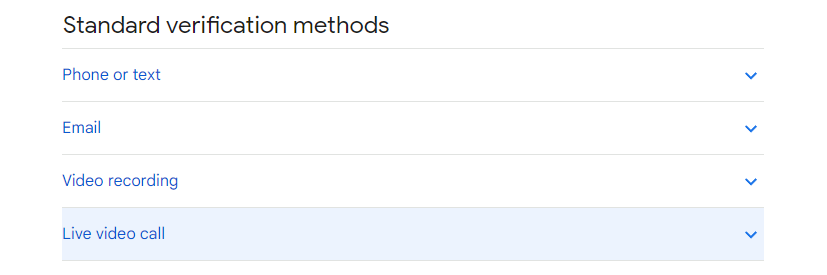
2. Changes Aren’t Showing Immediately
Sometimes, after you change the phone number on your GBP, the new number may not appear immediately on Google Search or Google Maps. This could take up to 24 hours.
If the new number still hasn’t appeared after a day, try refreshing your business profile or clearing your browser cache.
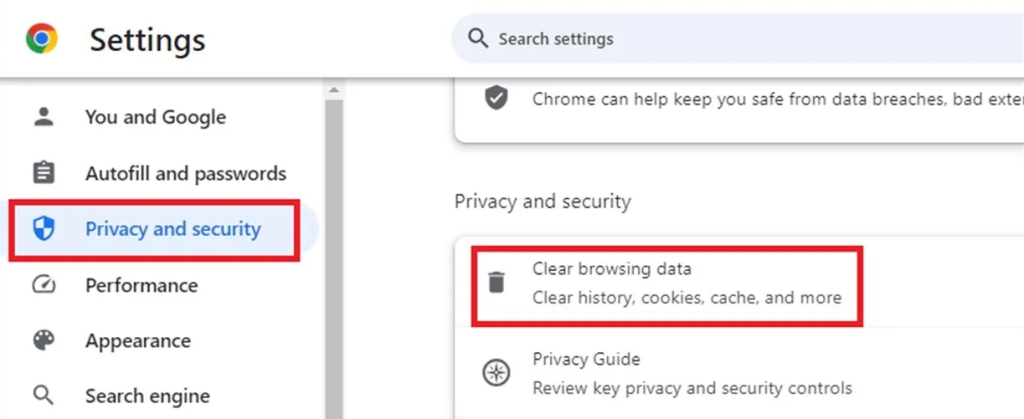
3. Using Multiple Business Phone Numbers
If you’ve added multiple phone numbers to your Google Business Profile, make sure that the correct number is listed as your primary phone line. Google allows you to list secondary numbers, but the primary number will be the one that customers see first.
Go to the “Contact” section in from the “Edit profile” tab found in your Google Business Profile dashboard and check that your main business line is listed as the primary number.
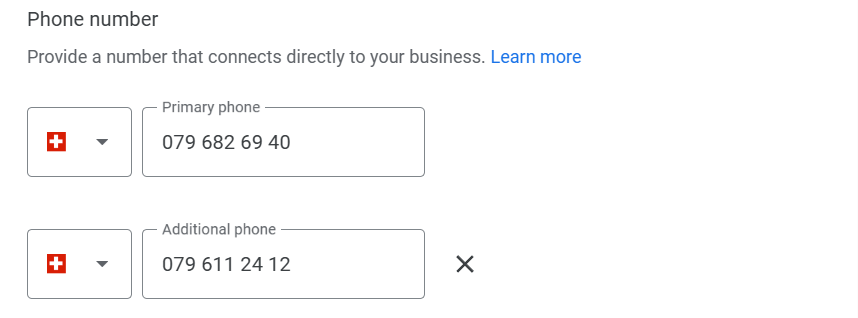
Local SEO And Updating Your NAP Data
If you neglect to change your phone number on Google Business profile after an update, it can affect your local search engine optimization (SEO).
Google relies heavily on accurate information to rank businesses in local search results. When your (NAP Data) is wrong it hurts your rankings.
When the phone number listed on your Google Business Profile doesn’t match the one on your website or other directories, Google may view your information as unreliable, which could impact your ranking.
NAP stands for Name, Address, and Phone number. Consistency across all platforms is key to boosting your local SEO efforts. If your phone number is outdated or incorrect, it creates inconsistency, and Google may penalize you in search rankings.
To avoid this, make sure to update your phone number not only on your Google Business Profile but across all other business directory listings and map listings citations you’ve built for your business.
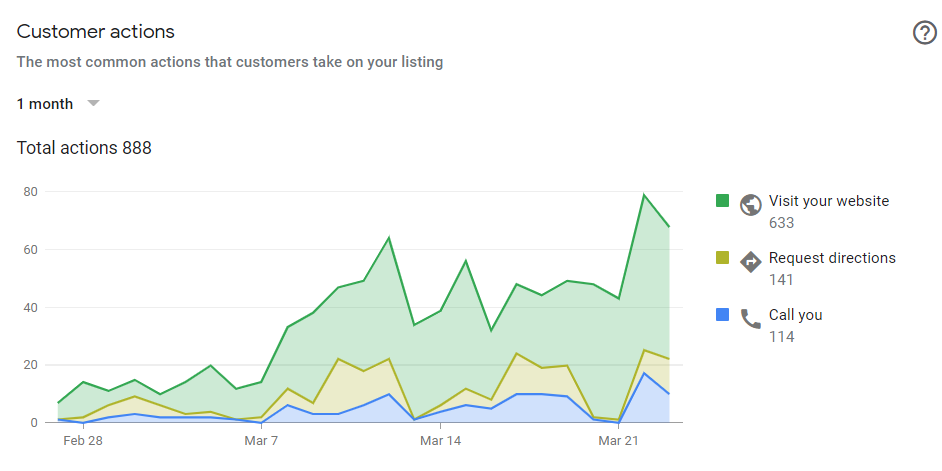
Need Help Ranking Your GBP Higher?
If you are still in need of any assistance or help with ranking your GBP higher or looking to grow your organic search results. Then I highly recommend you book a free consultation with the writer of this article, Ramzy, CEO & Founder of Vortex Ranker by clicking here.