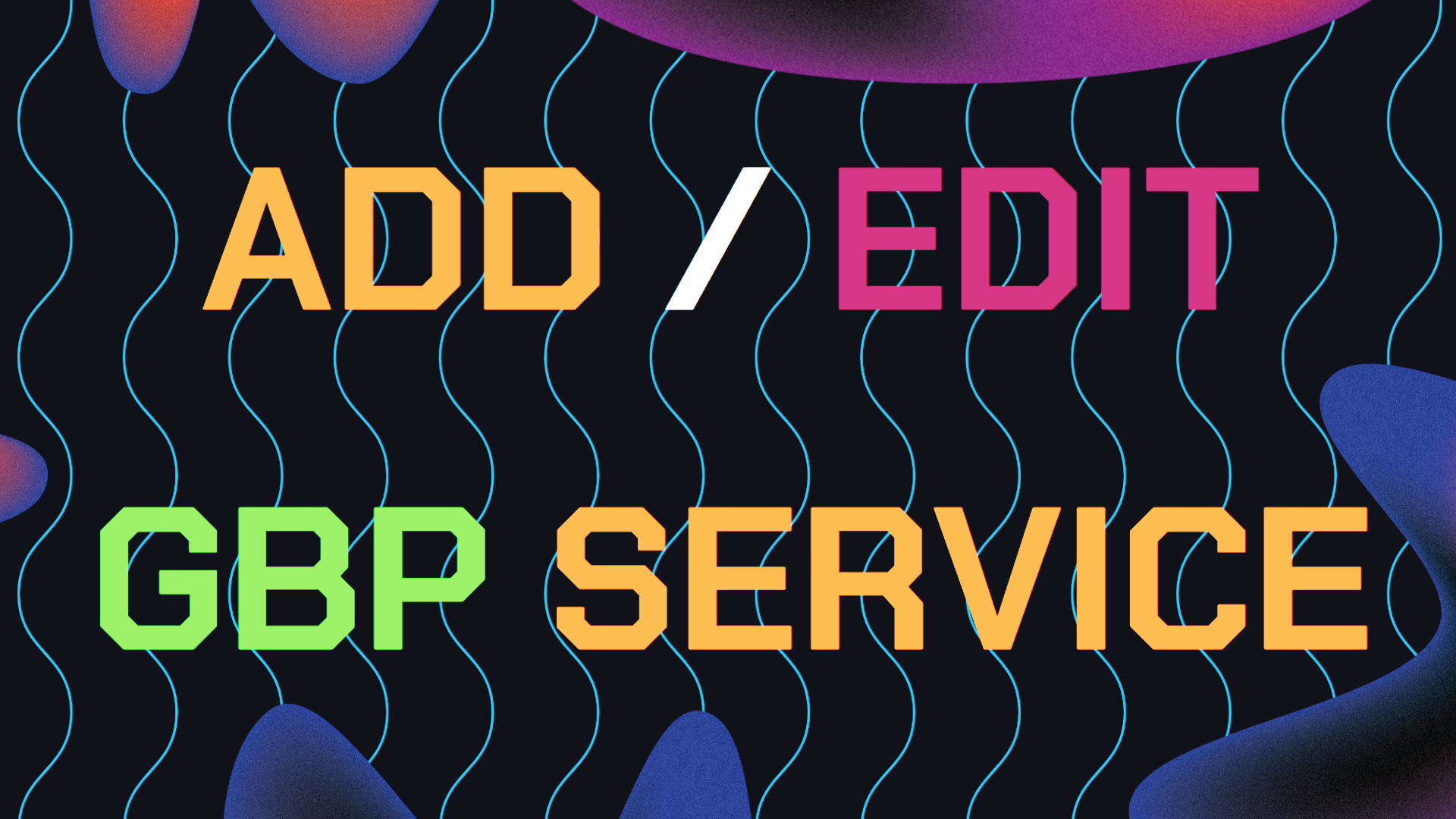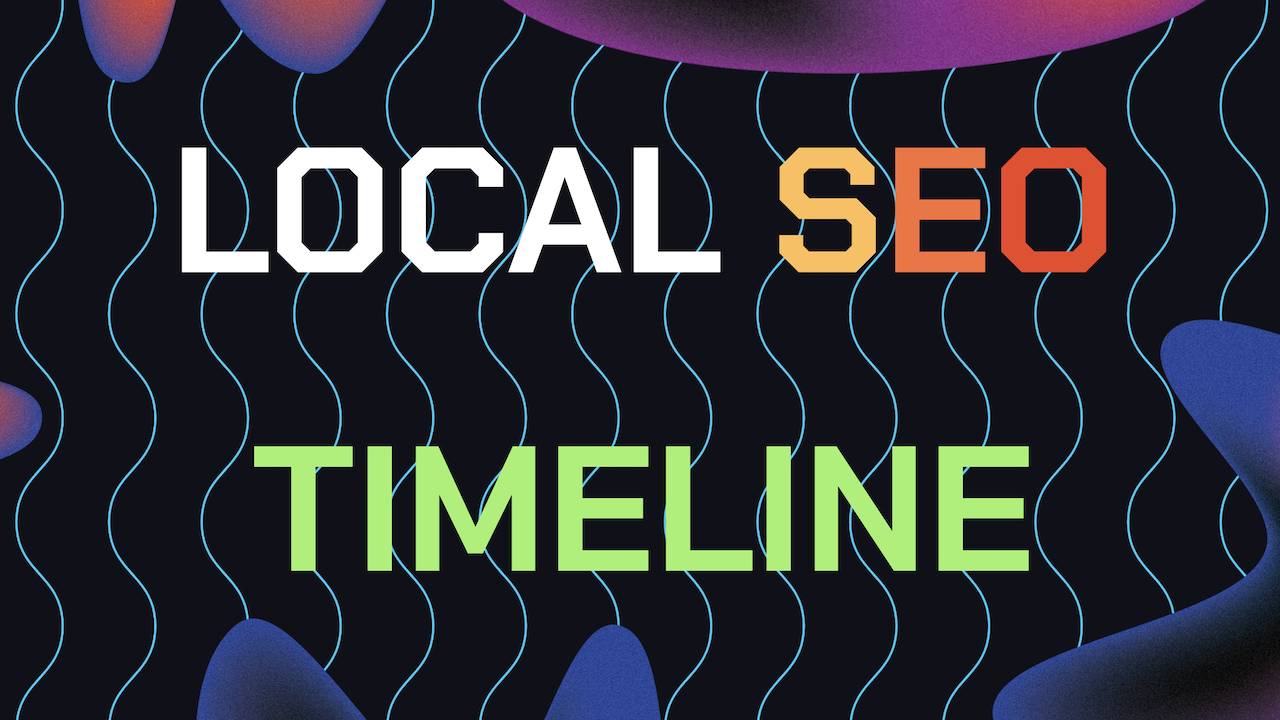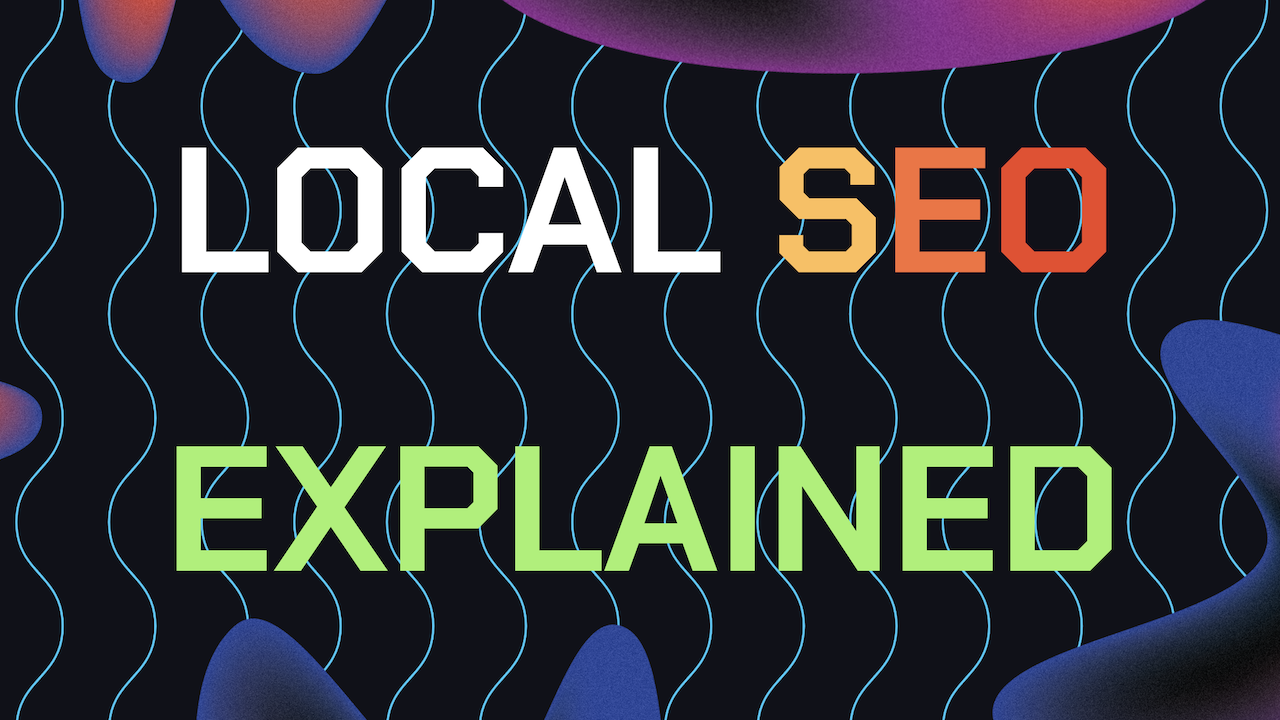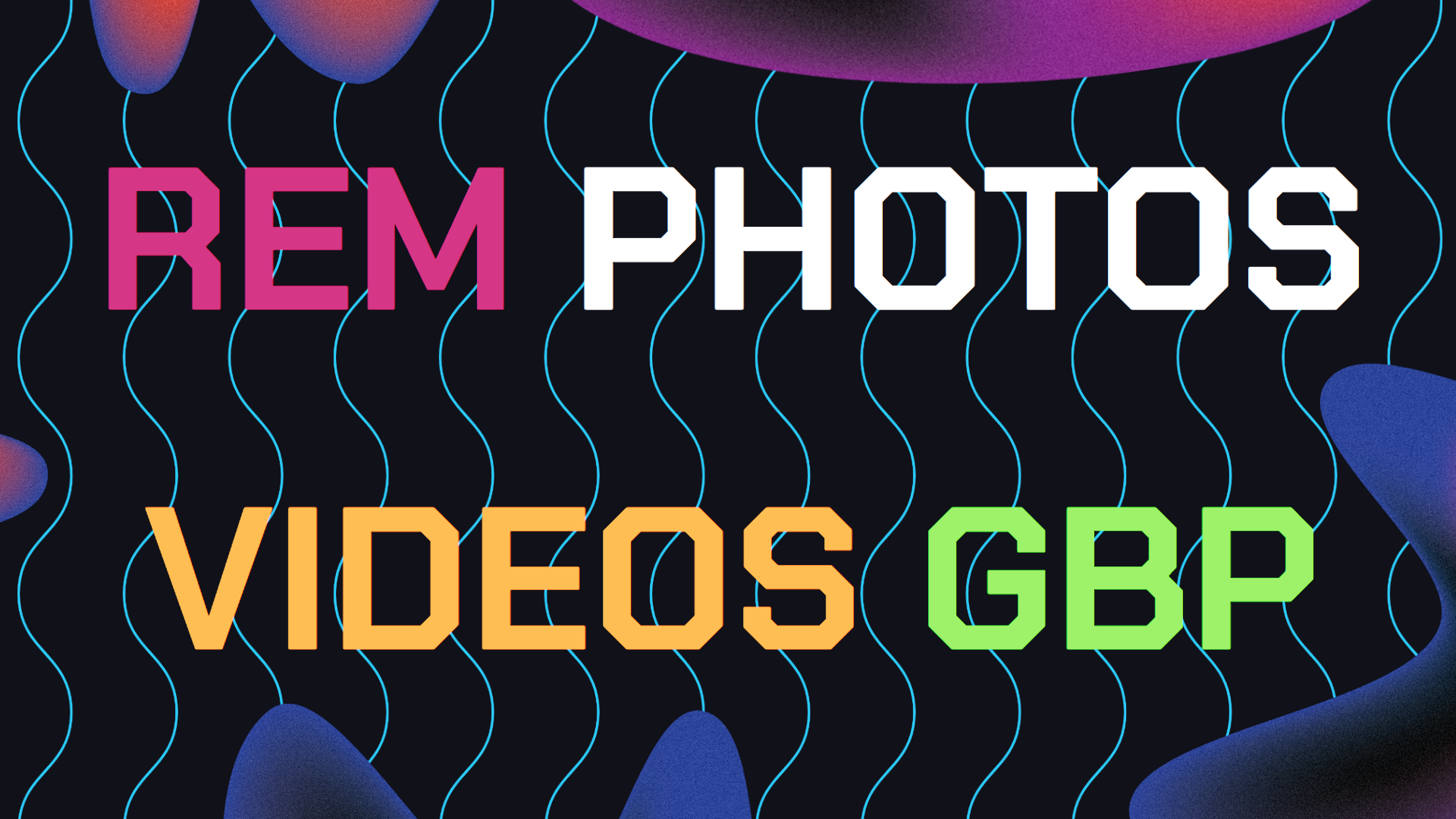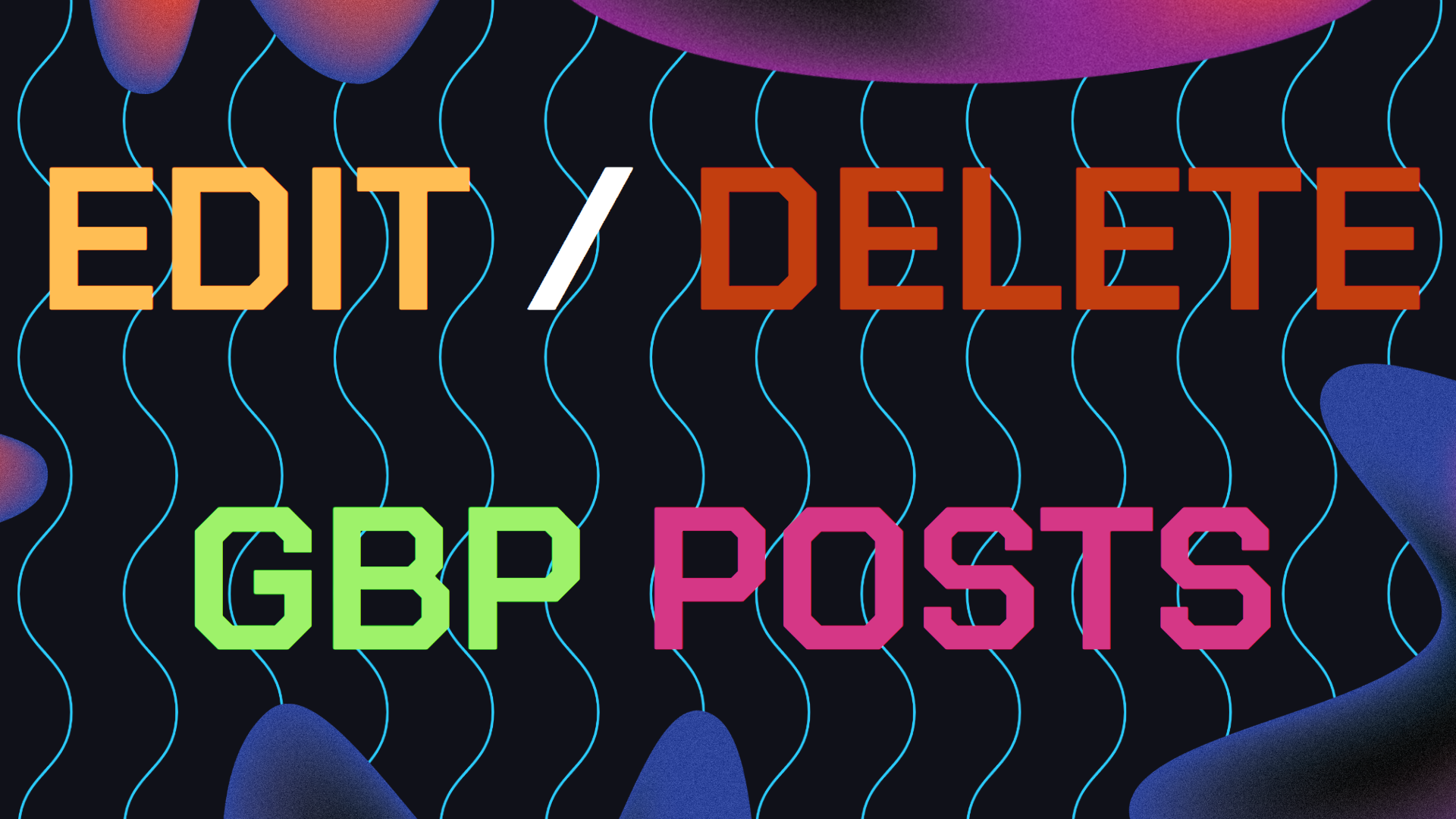If you want your business to appear in local searches, learning how to add services on Google Business Profile and understanding how to edit services for Google Business Profile is something you should learn.
Having a clear and detailed profile helps customers find you when they search for the services you offer. In this guide, I’ll explain how to add or edit services on your GBP.
Table of Contents
- Why You Should Add Services To GBP
- Easy Guide To Adding Services To GBP
- How To Edit Services Listed on Your GBP
- Need Help Ranking Your GBP Higher?
Why You Should Add Services To GBP
When you add services on Google Business Profile, you are telling Google exactly what your business does and as a reward, you will rank for search queries related to the services listed from your GBP.
For example, if someone searches for “roofing services” and you have that listed on your profile, your business will have a better chance of appearing in their search results. Optimizing your services is an element of optimizing your GBP to ranking better for with Local SEO.
On the other hand, if your business expands or changes its services, knowing how to edit services for Google Business Profile keeps your profile relevant to searches, helping you attract the right people.
My Easy Guide To Adding Services For Your Google Business Profile Listing
Here’s a easy guide that anyone can follow to learn how to add services to your Google Business Profile for SEO beginners:
Step 1: Login To Your Google Business Profile
To start adding services to Google Business Profile, log in to your Gmail account and find your business profile. You can do this by typing your business name into the Google search bar.
If you manage multiple locations, make sure you select the right one. Once you have accessed your profile, you’ll see options to manage different parts of it.
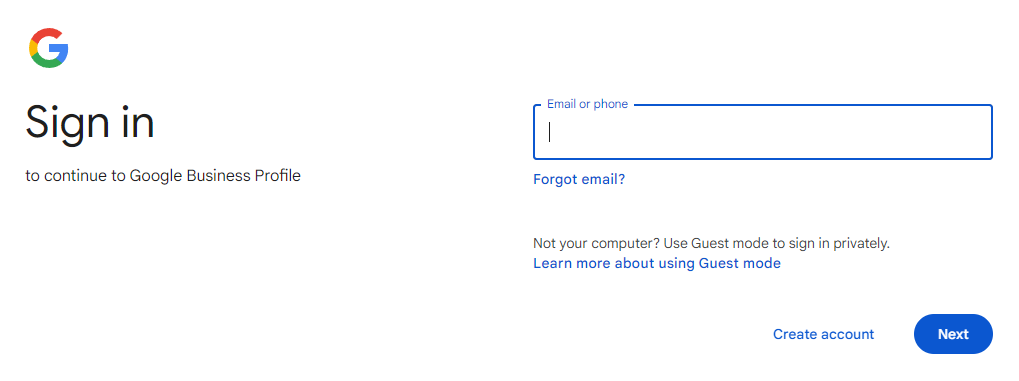
Step 2: Find The Services Section on Your GBP
When you are ready to add services on Google Business Profile, navigate to the “Edit services” section. If you’re using Google Search, you’ll find this directly on your business profile. Then you should see the following screen as shown in the screenshot below.
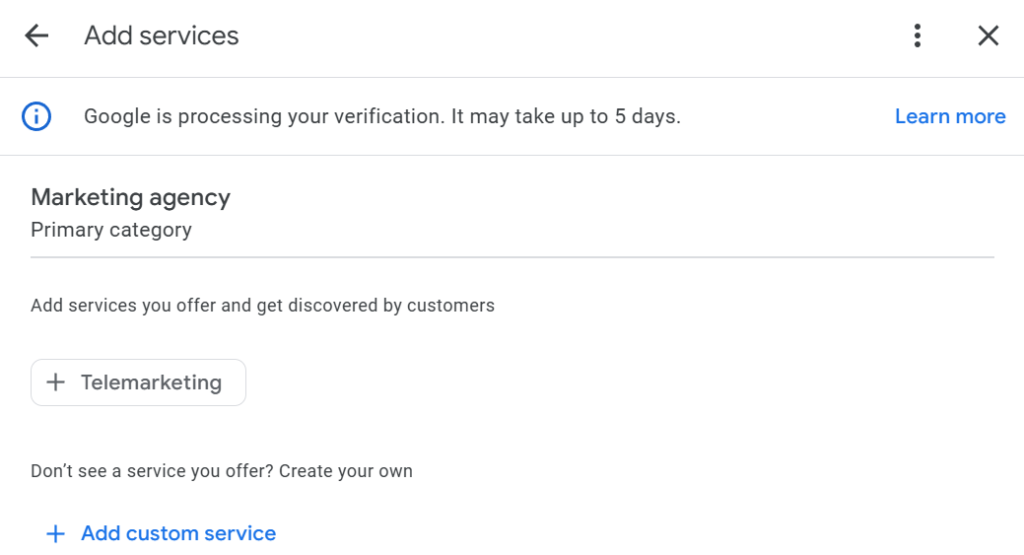
Step 3: Add The New Service And Click on Save
To add services on Google Business Profile, click on “Add custom service” or select one of the recommended ones that have a plus sign that appears next to them which are recommended by Google.
You’ll see a range of suggested services based on your business type. For example, if you own a salon, options like “Haircut” or “Hair Coloring” may appear. Select the services that fit your business, or create custom services if none of the suggestions match.
As you can see from the screenshot below, to add a custom service, just hit the “Add custom service” button and fill out what your service exactly is. Make sure that each service name is clear and specific to what your business provides.
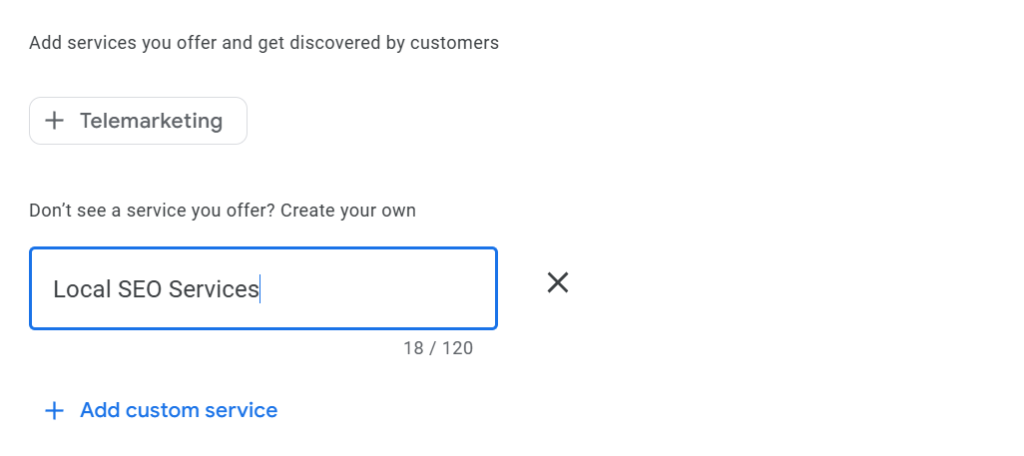
Step 4: Write Descriptions For Each Service
When you add services on Google Business Profile, it’s important to include descriptions for each service to explain what those services are, make sure to try and target local keywords in your service descriptions.
A well written description can help your GBP rank better in local search results related to your service and improve your overall SEO.
For example, if you’re adding “Teeth Whitening” for your dental clinic, you might write, “We provide professional teeth whitening services that give you a brighter smile in one session”. Refer to the screenshot below to see how we write service descriptions for our GBP.
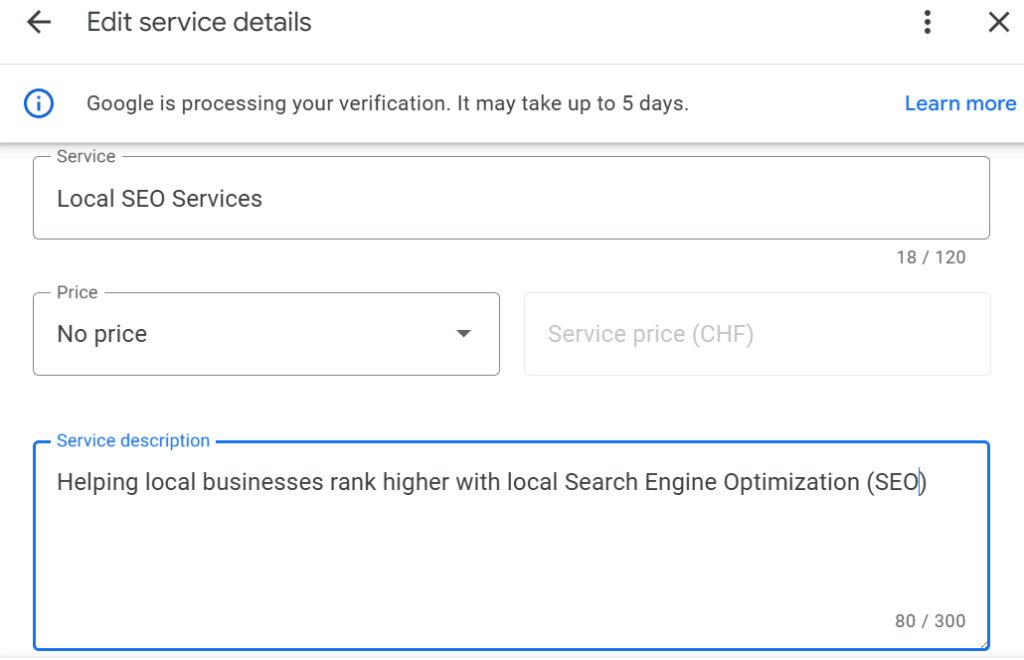
Step 5: Save Your Changes
Once you’ve finished adding or editing your services to Google Business Profile, click “Save.” Double check everything to make sure that you didn’t make any mistakes. It’s important that the services listed match what you offer and that there are no errors.

How To Edit Services For Your GBP
Just as important as knowing how to adding services to Google Business Profile is understanding how to edit services for Google Business Profile when changes are needed. The great news is this is super simple:
Step 1: Access The Services Section
To edit services for GBP, start by accessing the services section as you did when adding services. Navigate to your profile using Google Search and click “Edit Profile” and then “Services”.
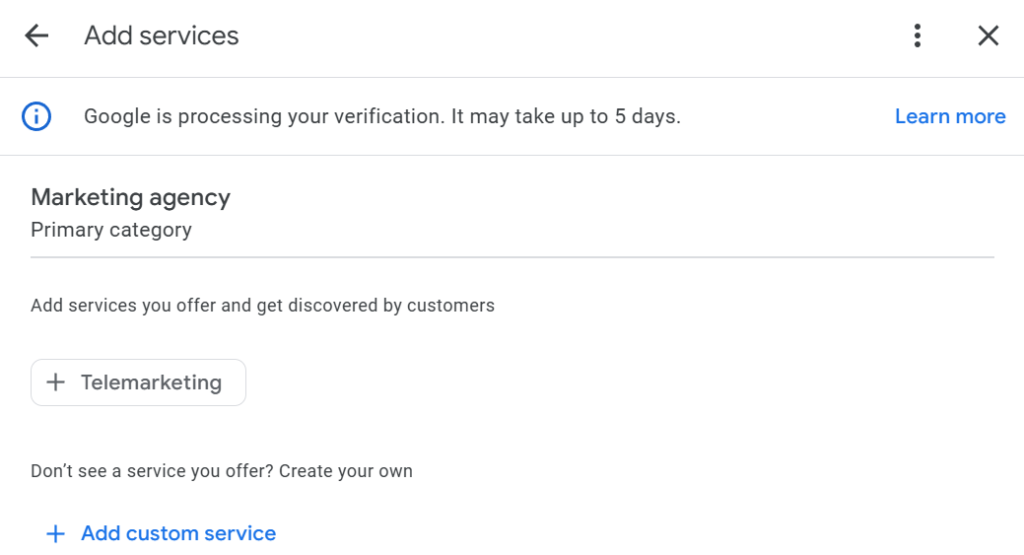
Step 2: Select The Service You Want To Edit
Once you’re in the services section, you’ll see a list of all the services you’ve previously added. Click on the one you want to edit. For instance, in the screenshot below you can see “Local SEO Services” just click it.
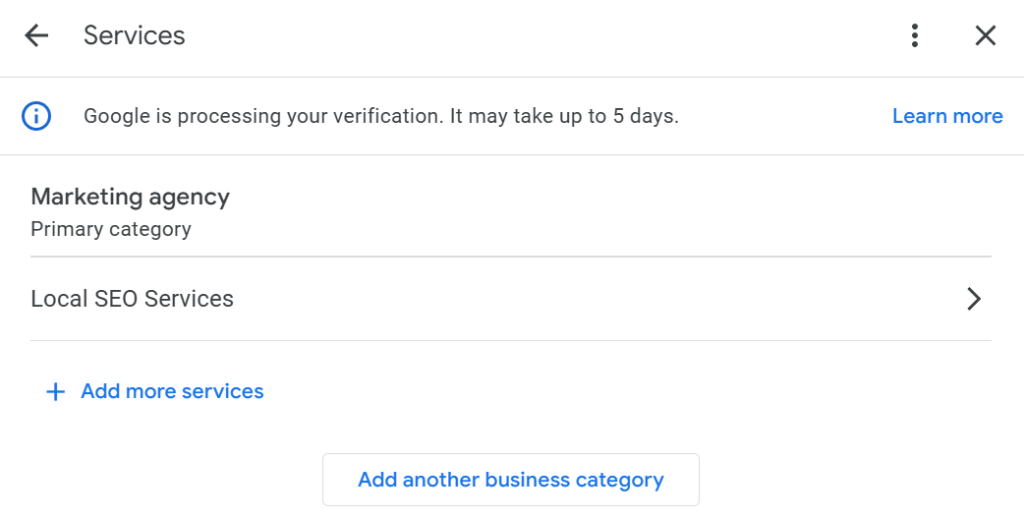
Step 3: Make Your Edits To The Service
Editing is straightforward. Simply click on the service name or description and update the information as needed. .
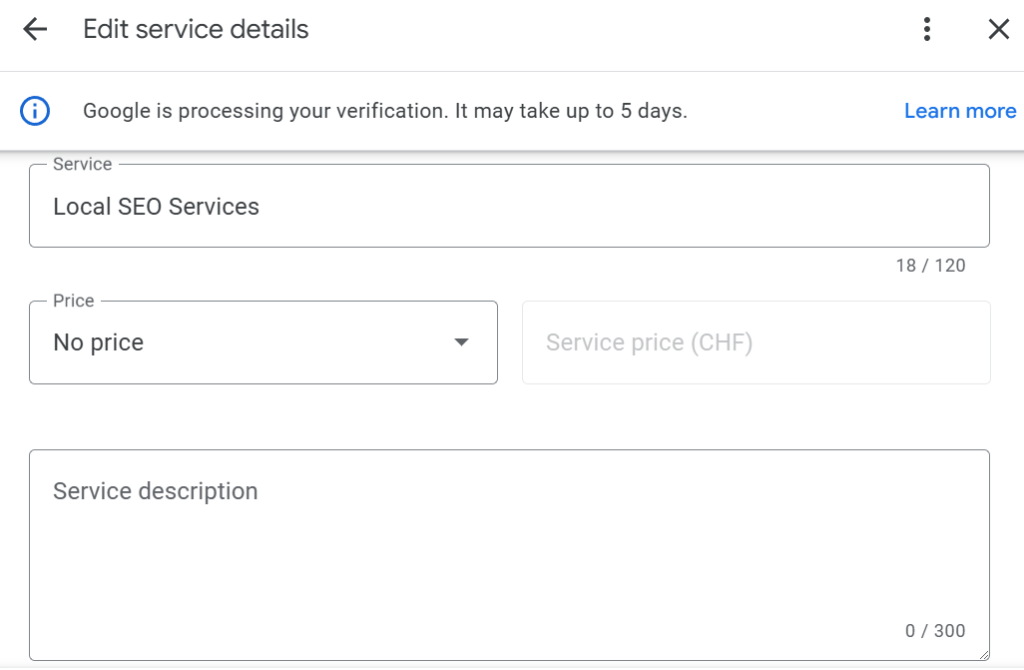
Step 4: Save Your Changes
Again, just like the last step of adding a service. Once your done with editing, just click the blue “Save” button on the bottom right hand side of your screen to save any changes.

Need Help Ranking Your GBP Higher?
If you are still in need of any assistance or help with ranking your GBP higher or looking to grow your organic search results. Then I highly recommend you book a free consultation with the writer of this article, Ramzy, CEO & Founder of Vortex Ranker by clicking here.