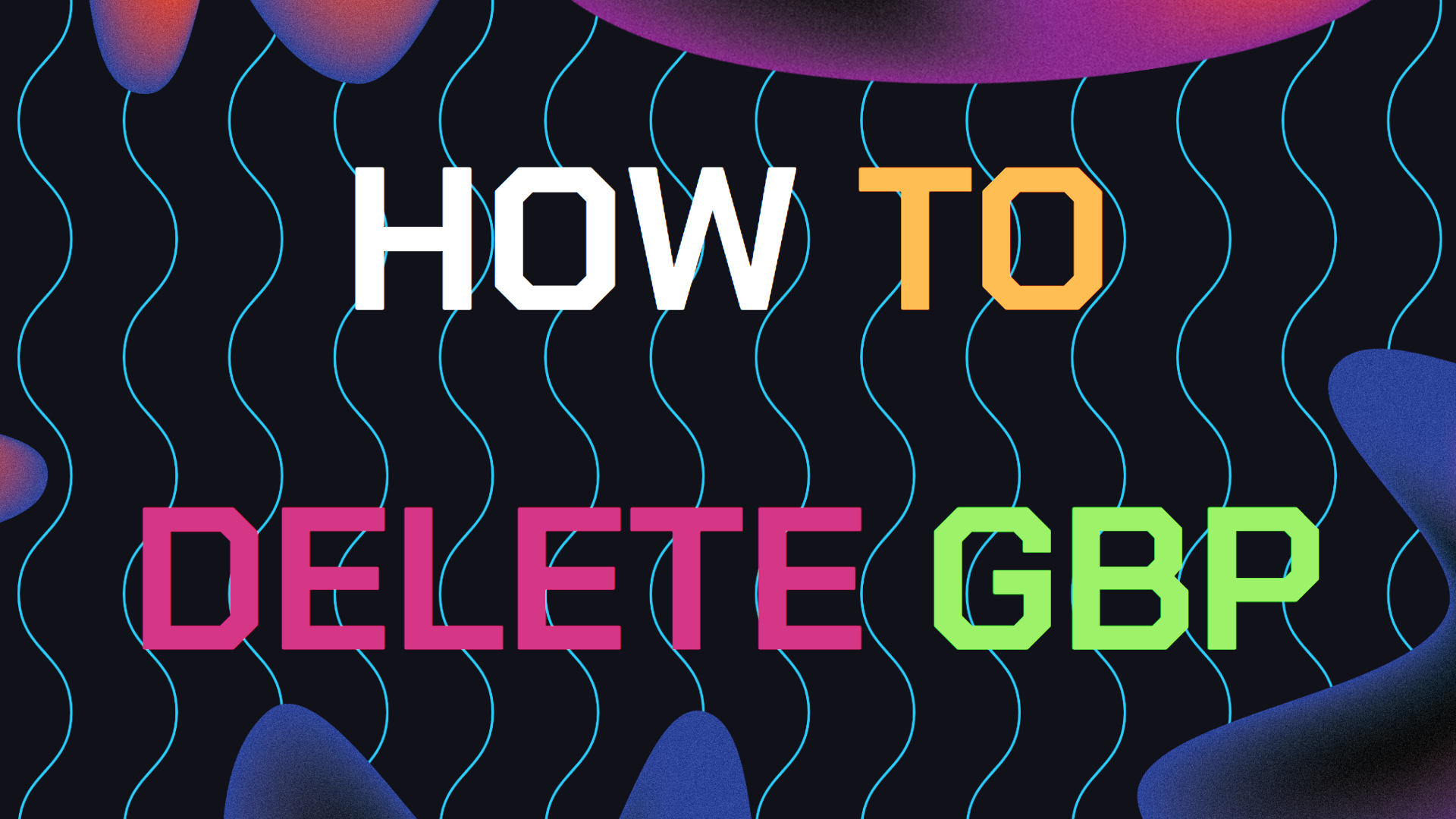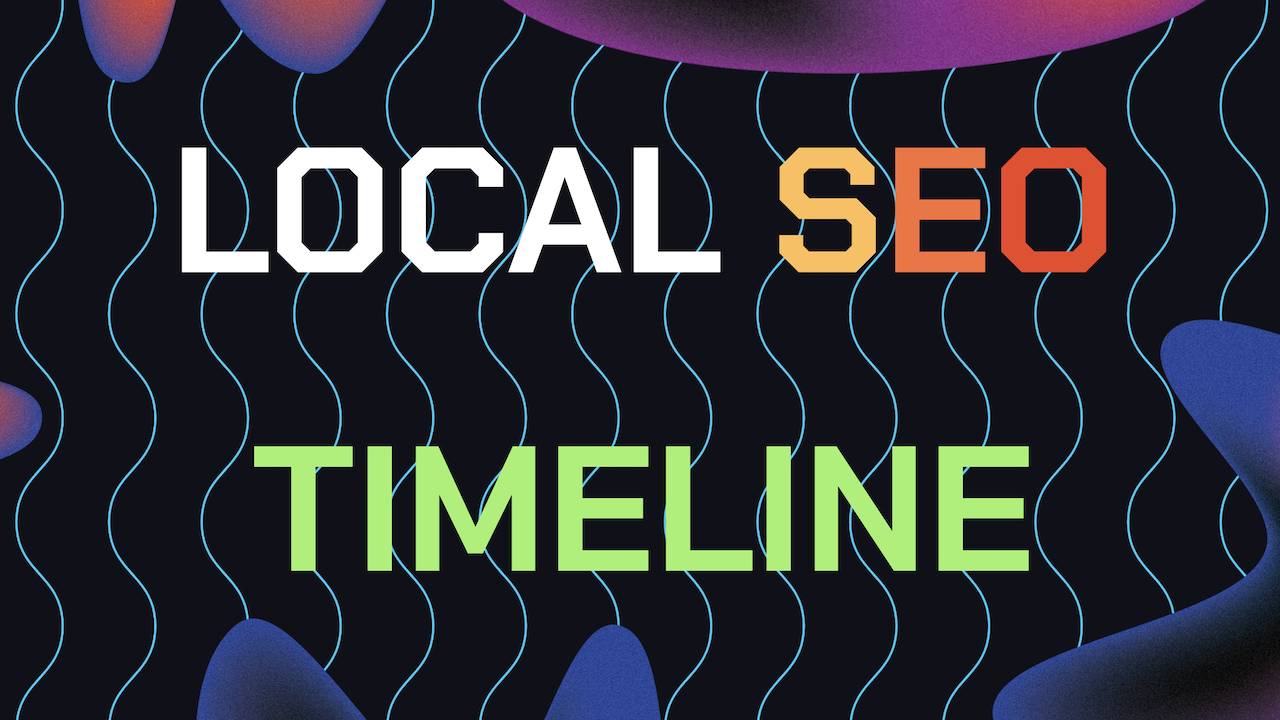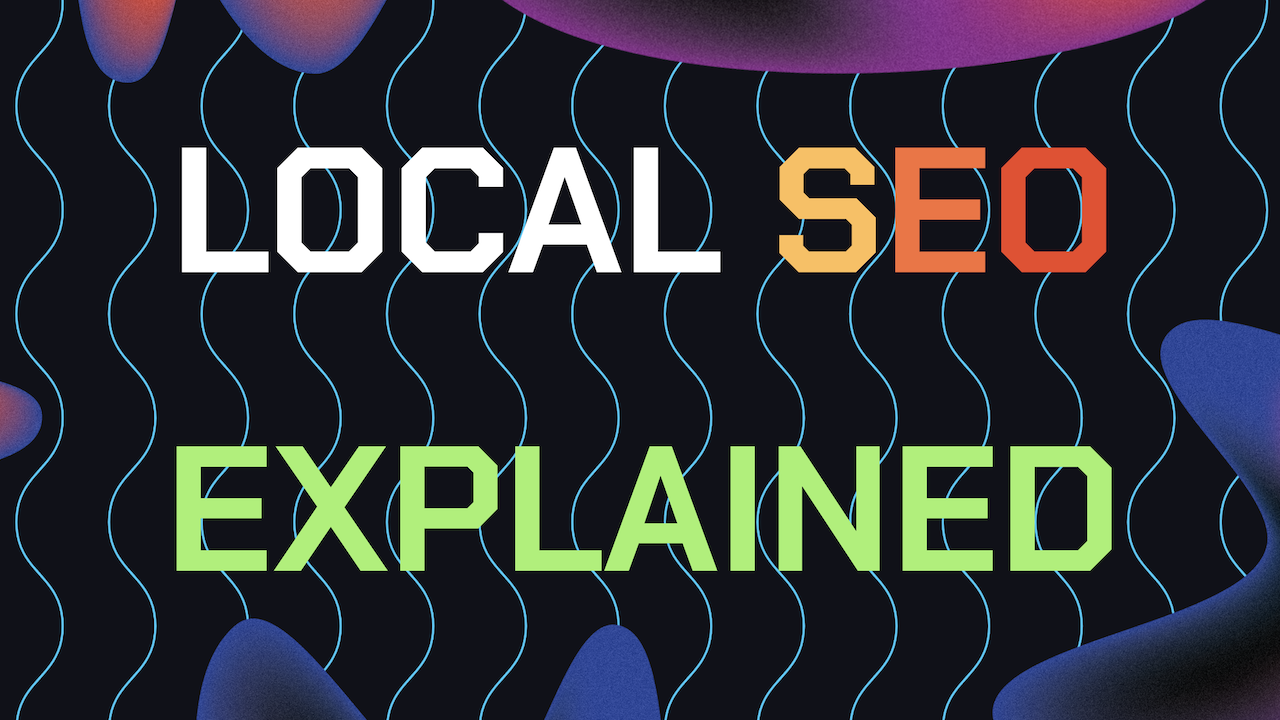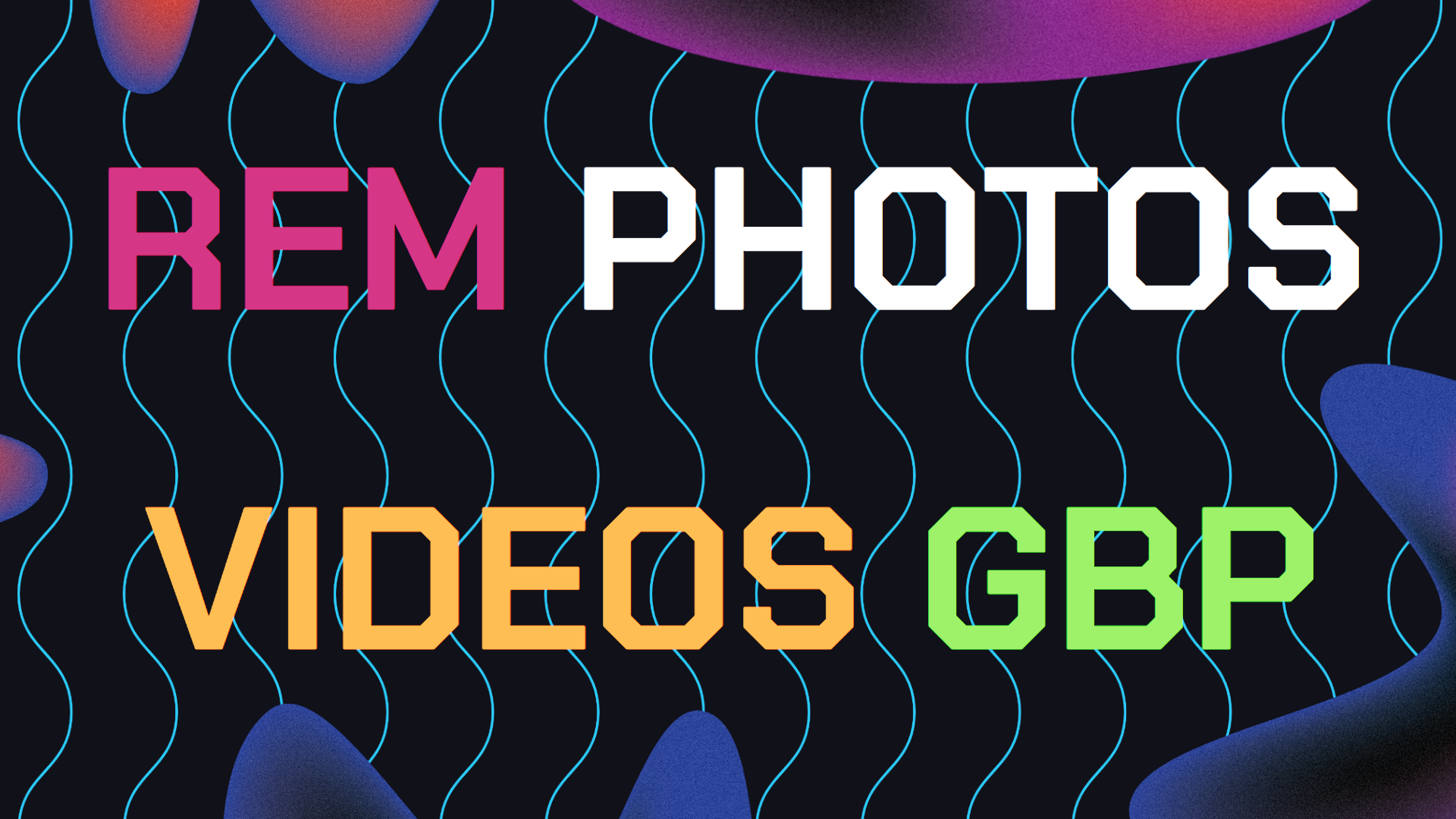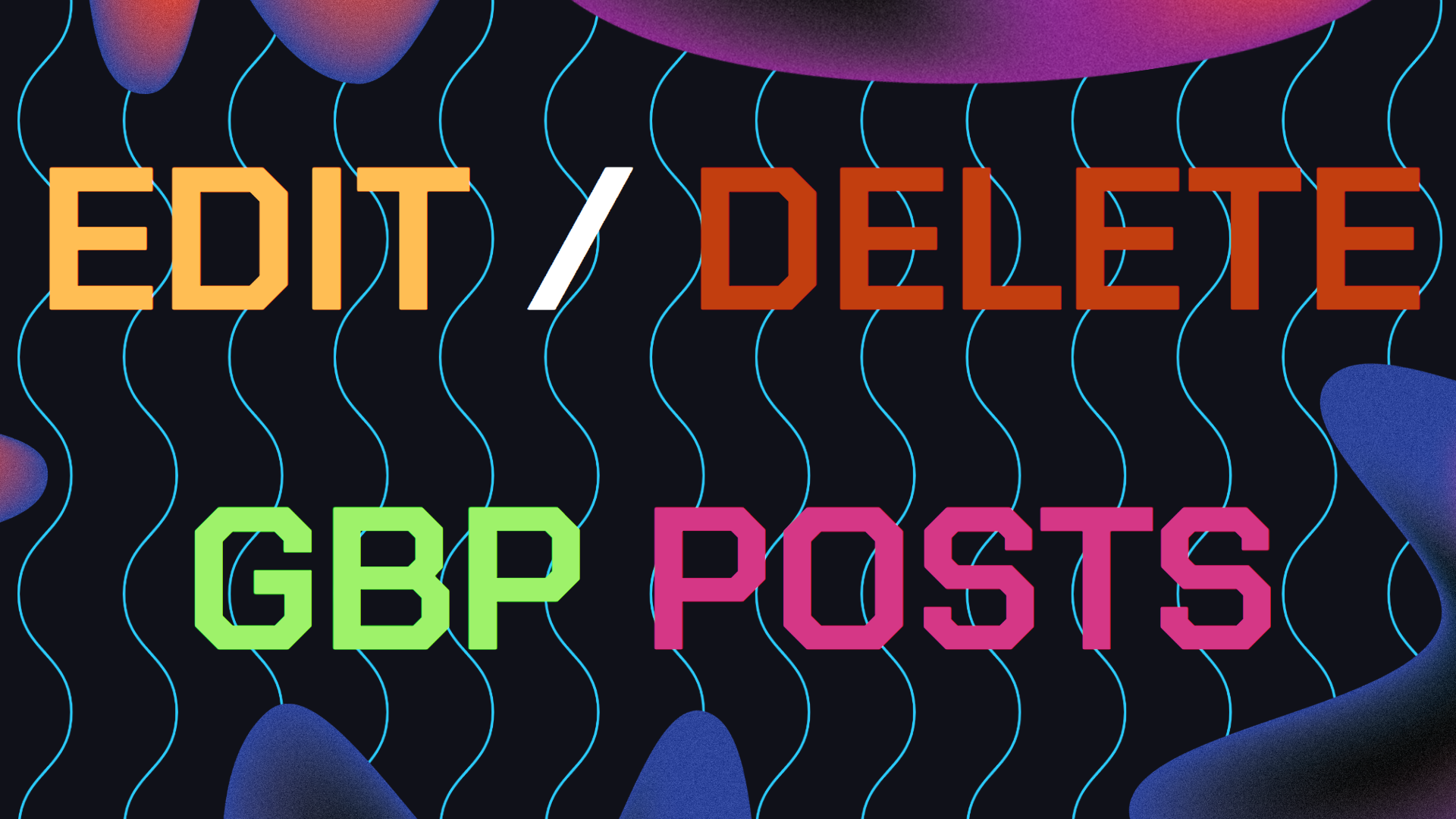This easy to follow guide covers how to delete your Google Business Profile. If you’re closing a business, rebranding, dealing with duplicate listings or privacy concerns then this guide is for you.
We’ll try to cover everything from removing your business from Google Maps and how to completely delete your Google Business Profile (GBP) listing.
Why is this important? If you are a seasonal business then setting your listing as “temporary closed” is a good option. But if you’re business is closing and you set your GBP as “temporary closed” it will still appear in search engines and Google Maps.
Plus if you are rebranding or opening a new business, it will look unprofessional and it could easily confuse new customers or leads who are looking for your new or rebranded business.
Table of Contents
- Why Should You Delete Your Google Business Profile?
- How to Delete Your Google Business Profile (GBP)
- How to Mark Your Business as Permanently Closed
- How to Mark Your Business as Temporarily Closed
- Removing a Business From Google Maps Search Results
- 5 Frequently Asked Questions (FAQ)
- Still Need Help Managing Your GBP?
Why Should You Want to Delete Your Google Business Profile (GBP)?
Before diving into how to delete your Google Business Profile, it’s really useful to look at why you’d want to do this. The most common reasons are included in the following points:
Permanently closing your business: You no longer need a profile when your business no longer exists.
Duplicate listings: Managing more than one profile can confuse customers and negatively affect your search rankings.
Rebranding: If you’re changing your business name or direction, keeping the old profile can mislead customers.
Incorrect or ineligible listing: Sometimes, profiles are mistakenly created for businesses that don’t meet Google’s guidelines.
Whatever the reason, it’s important to remove outdated or inaccurate information to avoid customer confusion and maintain professionalism.
How to Delete Your Google Business Profile (GBP)
If you’ve decided to delete your Google Business Profile, follow these steps carefully. Keep in mind that this action is permanent.
Once you delete your GBP, any posts, reviews, or media associated with your Google Business listing will be permanently removed.
Step 1: Log In to Your Google Business Profile
To delete your Google Business Profile, start by logging into the Google account connected with your business. Visit Google Business Profile and log in with your credentials.
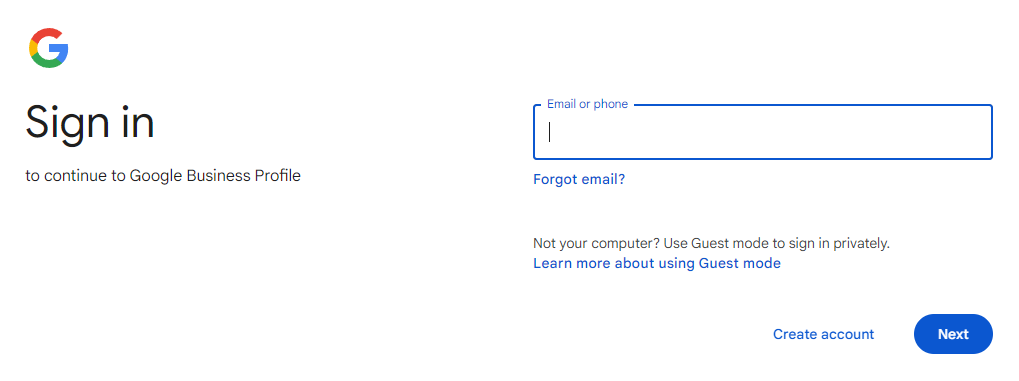
Step 2: Access Your Business Profile
Once logged in, you’ll see a list of businesses you manage. Click on the business profile you want to delete.
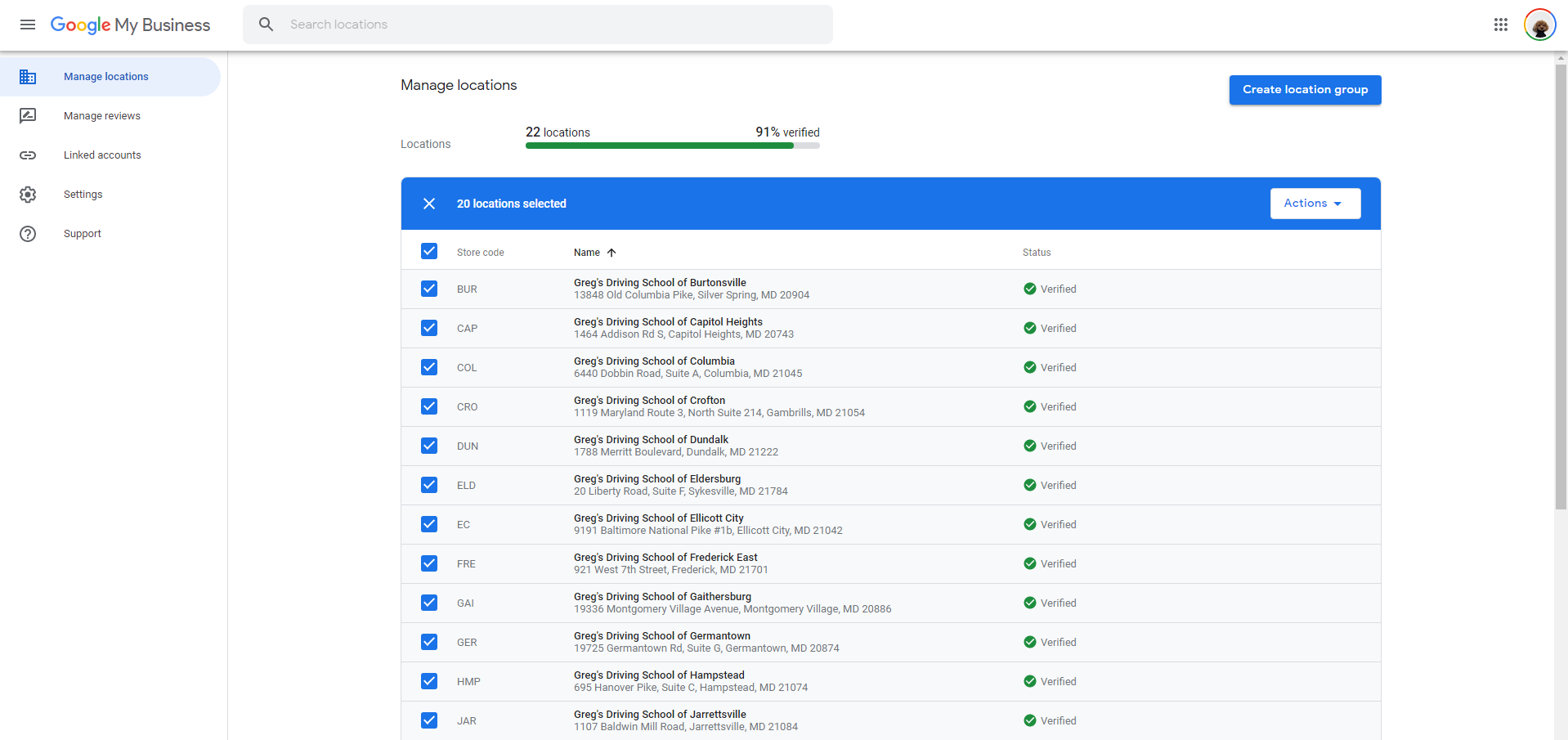
Step 3: Go to Your Profile Settings
In the upper right corner, you’ll see three vertical dots. Click on this and select Business Profile Settings from the drop down menu.
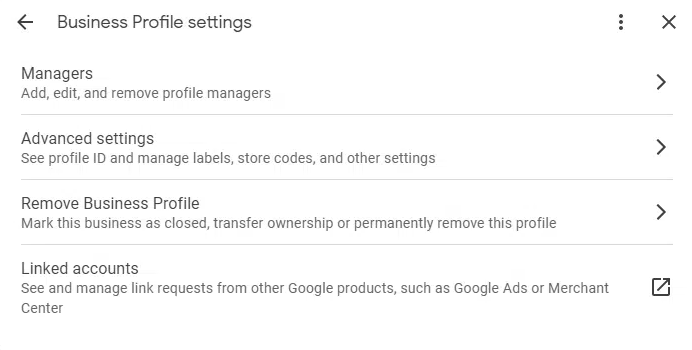
Step 4: Remove Content and Managers
To completely delete your Google Business Profile, select Remove Business Profile, then choose Remove Profile Content and Managers.
Just know that this will erase all content tied to your profile, including posts, photos, and reviews.
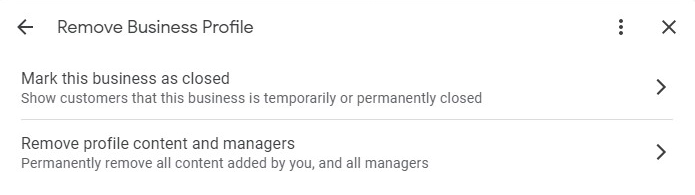
Step 5: Confirm Removal
A confirmation screen will appear, asking you to verify that you want to remove your profile. After confirming, click Continue. Then, select Remove and Done to finalize the process.
By following these steps, you will successfully delete your Google Business Profile. Then it will no longer come up in search results.
How to Mark Your Business as Permanently Closed
If you want to keep your profile on Google Maps but show that your business is no longer operational, marking it as permanently closed is a better option than deleting your GBP listing.
Step 1: Log In and Select Your Business
Just as you would when deleting your profile, log into Google Business Profile and select the business listing you want to mark as permanently closed.
Step 2: Edit Your Profile
Click on Edit Profile, then select the Hours tab near the top of the screen. Under the hours section, choose Permanently Closed.
Step 3: Save Changes
After selecting Permanently Closed, click Save. Your Google Business Profile will now appear as permanently closed, but it will still be visible to users searching for your business on Google Maps and Google Search.
How to Mark Your Business as Temporarily Closed
If you’re closing for a season or due to renovations, temporarily closing your profile might be a better solution. This will let customers know that your business is not currently operational, but it won’t delete your profile or affect your ranking.
This is useful to do so you don’t have customers visiting your store thinking its still open and leaving negative feedback. Also, “Temporary Closed” lets customers know that they can check back in the near future and hopefully will find your business open again.
Step 1: Access Your Google Business Profile
Log into your Google Business Profile and select the business you want to temporarily close.
Step 2: Edit Profile Settings
Click on Edit Profile, then navigate to the Hours section.
Step 3: Select “Temporarily Closed”
Next to your business hours, you’ll see an option to mark your business as Temporarily Closed. Select this option, then click Save.
Now, your profile will show as temporarily closed, signaling to customers that your business will be reopening in the future.
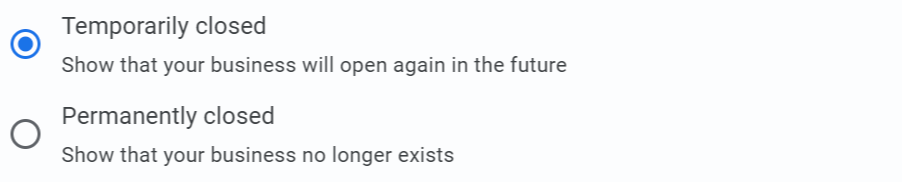
How to Remove a Business From Google Maps Search Results
If your business is mistakenly listed on Google Maps, or if you’ve moved locations, you can also request removal from Google Maps.
Step 1: Go to Google Maps
Open Google Maps on your computer and make sure you are signed in with the account you used to create your Business Profile.
Step 2: Find Your Business on the Map
Search for the business you want to remove from the map. Click on the listing to open it.
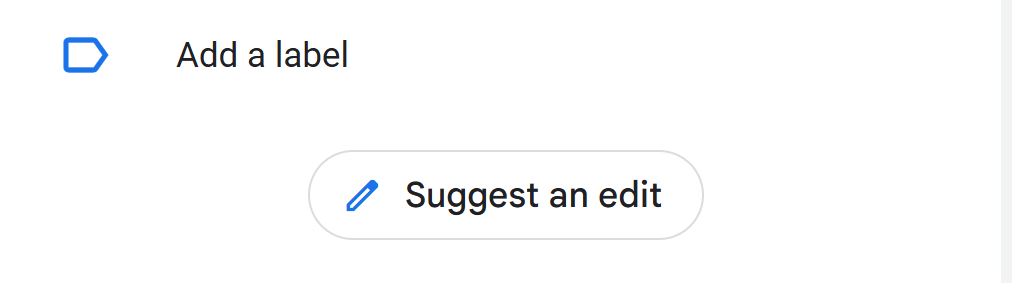
Step 3: Suggest an Edit
On the left-hand side of the screen, click Suggest an Edit.
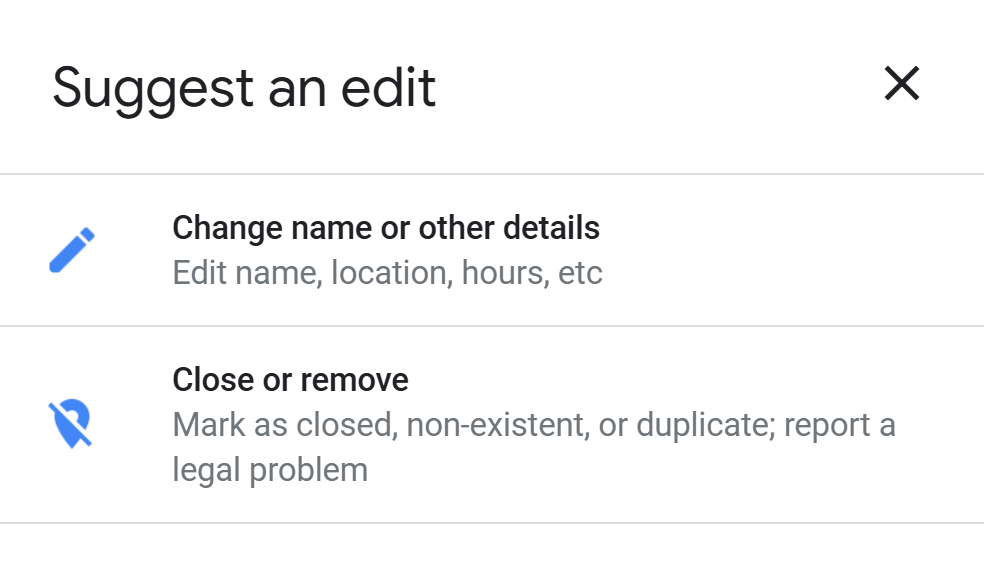
Step 4: Select One of Three Options
You’ll be given three options: Temporary closed, Permanently Closed and Doesn’t exist here. Select the one that fits your situation. Then just submit the request and wait for a review from Google’s support.
After you submit the request, Google will review your suggestion. You may receive an email from Google asking for more information, and if approved, your business will be removed from Google Maps.
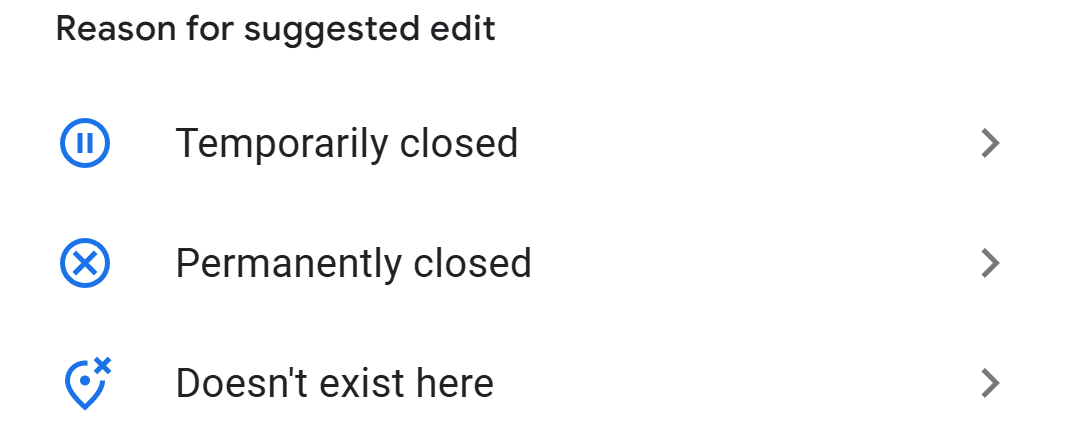
Frequently Asked Questions (FAQ)
Q1: What Happens After You Delete Your Business Profile?
A: Once you delete your Google Business Profile, it permanently removes all posts, photos, and reviews. The profile will no longer appear on Google Maps or in search results.
Q2: Can You Recover a Deleted Google Business Profile?
A: No, once you delete your Google Business Profile, it cannot be recovered. This is a permanent change. You will need to create a new profile and go through the verification process again.
Q3: How Long Until My Business Profile Gets Deleted?
A: It can take up to 60 days for your Google Business Profile to be fully removed from search results and Google Maps after you delete it.
Q4: Can I Reset My Business Profile Instead of Deleting It?
A: If you’re just gonna change a few things then yes, this would be a good option. But if you are opening a new store then it would just be best to delete the listing and start over with a new one.
Q5: Will Deleting My Business Profile Remove My Reviews?
A: Yes, deleting your Google Business Profile will permanently remove all reviews associated with it, and they cannot be recovered.
Still Need Help Managing Your GBP?
If you are still in need of any assistance or help with your GBP Profile management. Or Maybe looking to grow your organic search results on Google Maps. Then I suggest you book a free consultation with the writer of this guide, Ramzy, CEO & Founder of Vortex Ranker by clicking here. Learn why Vortex Ranker is the best SEO Agency in Switzerland.