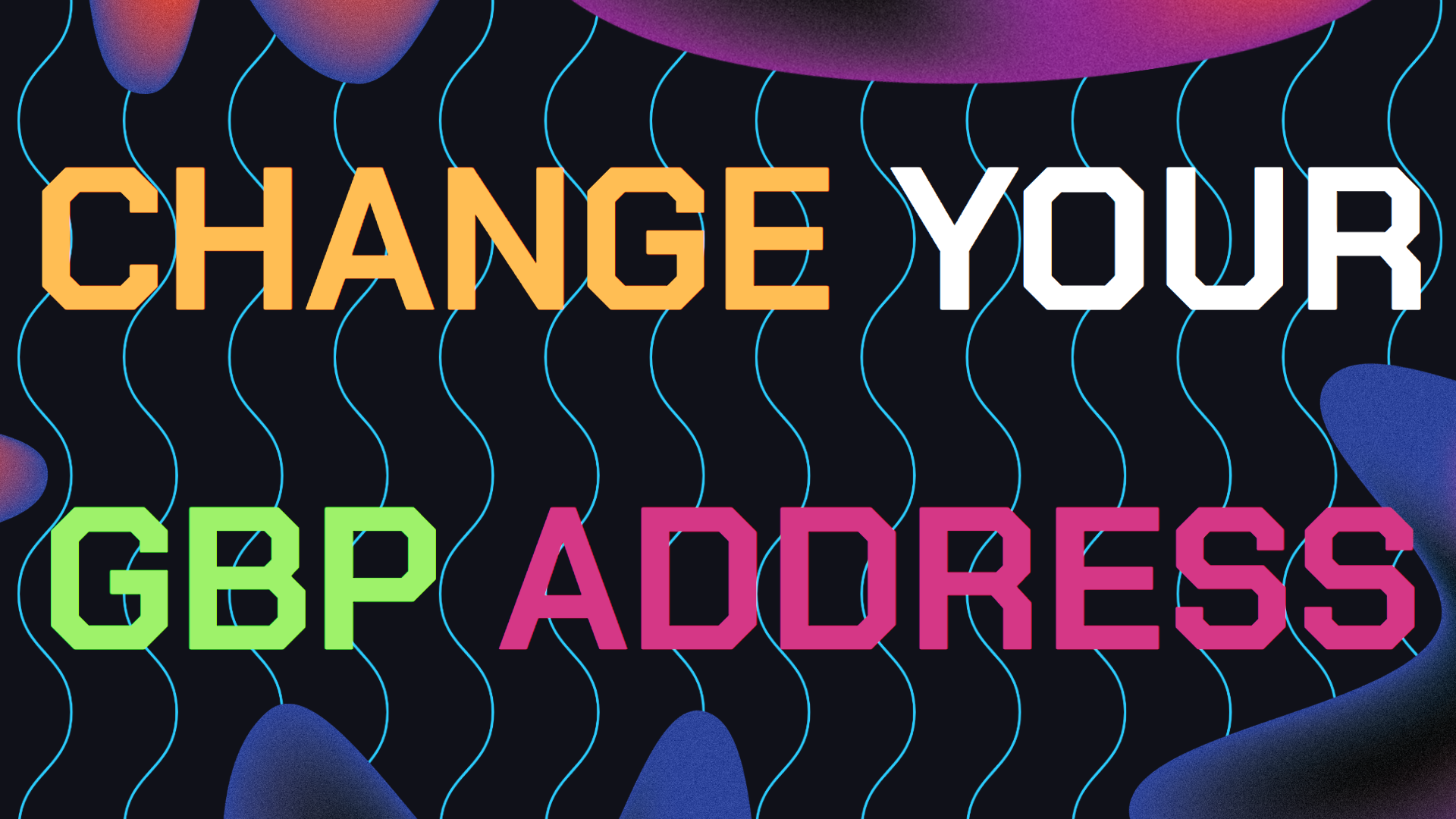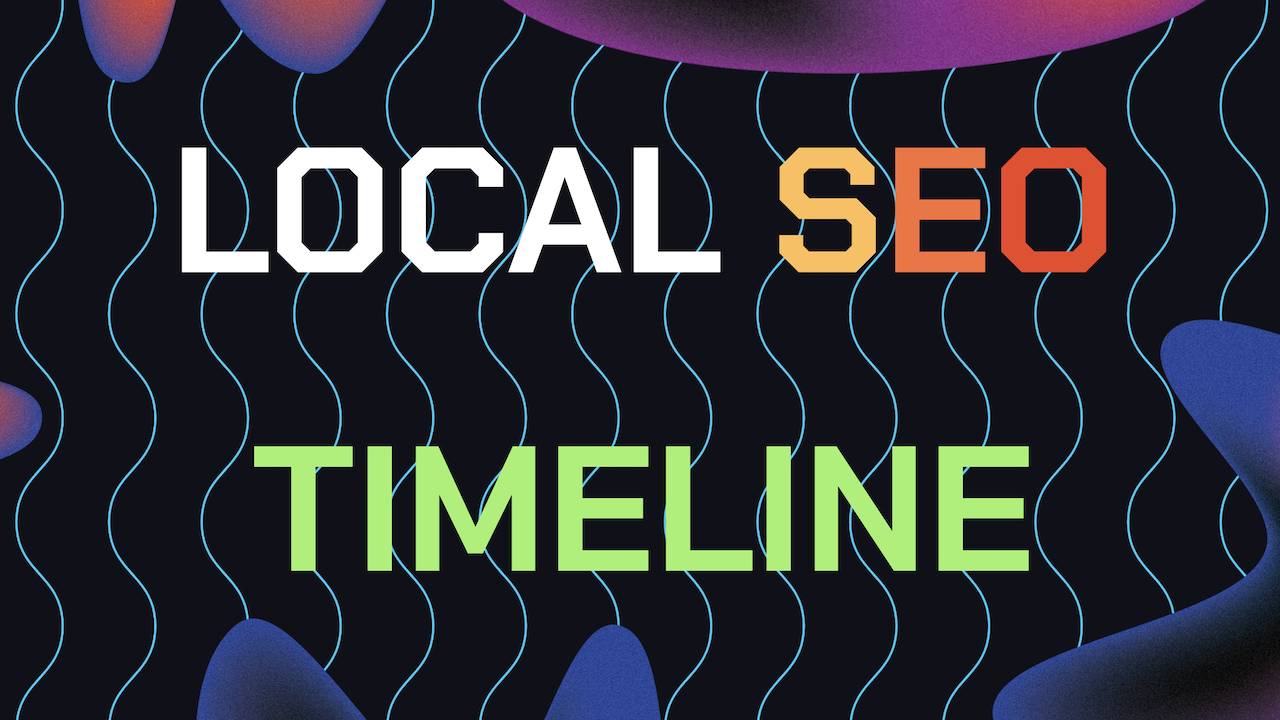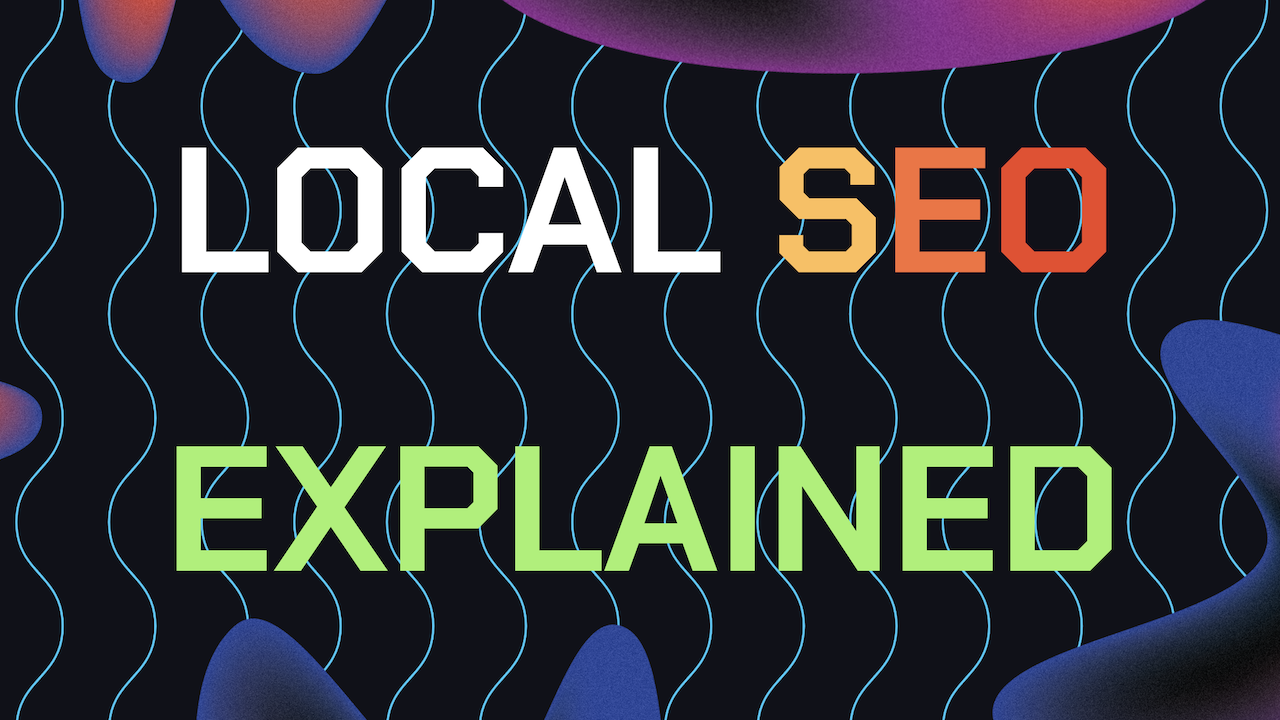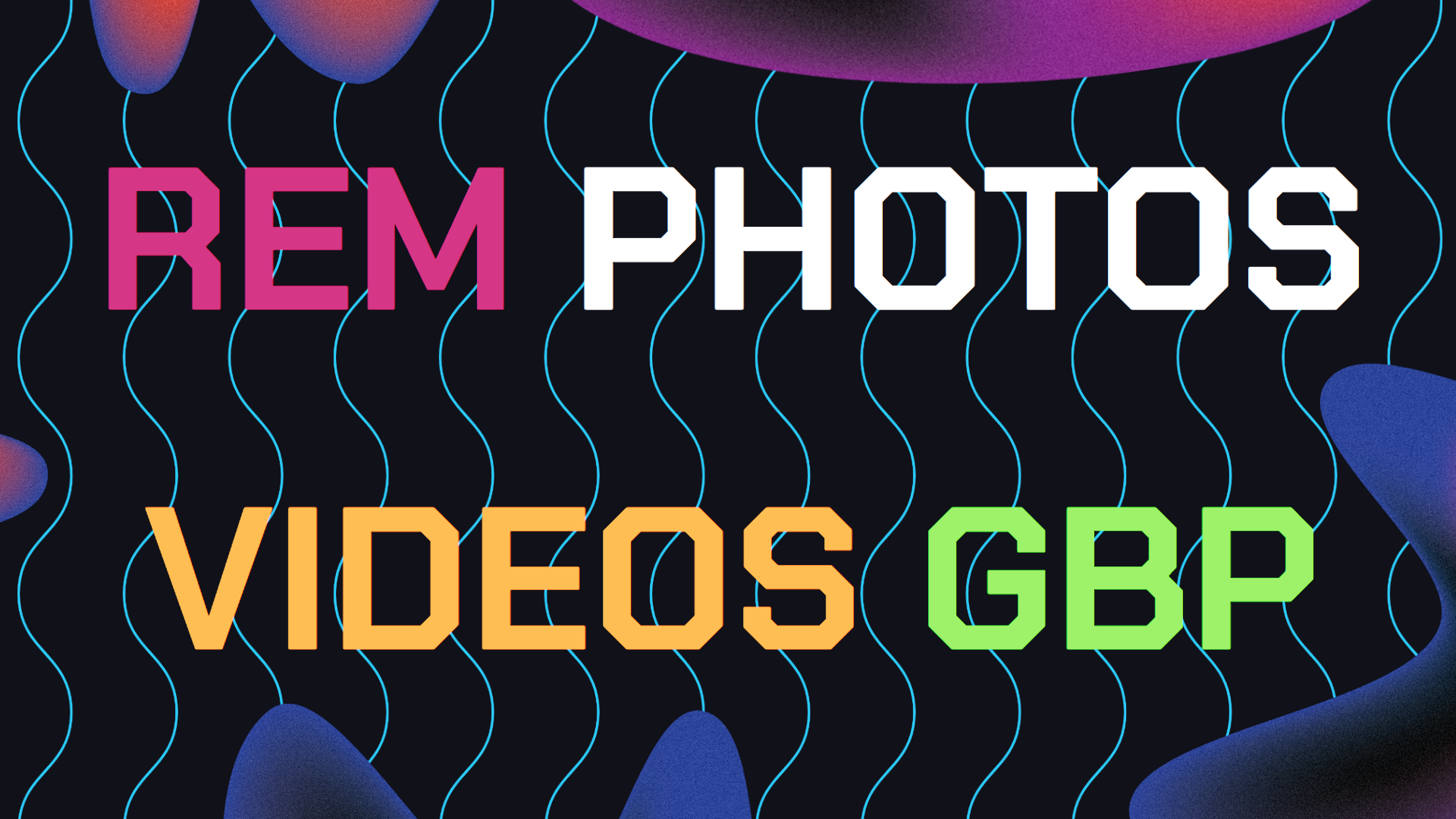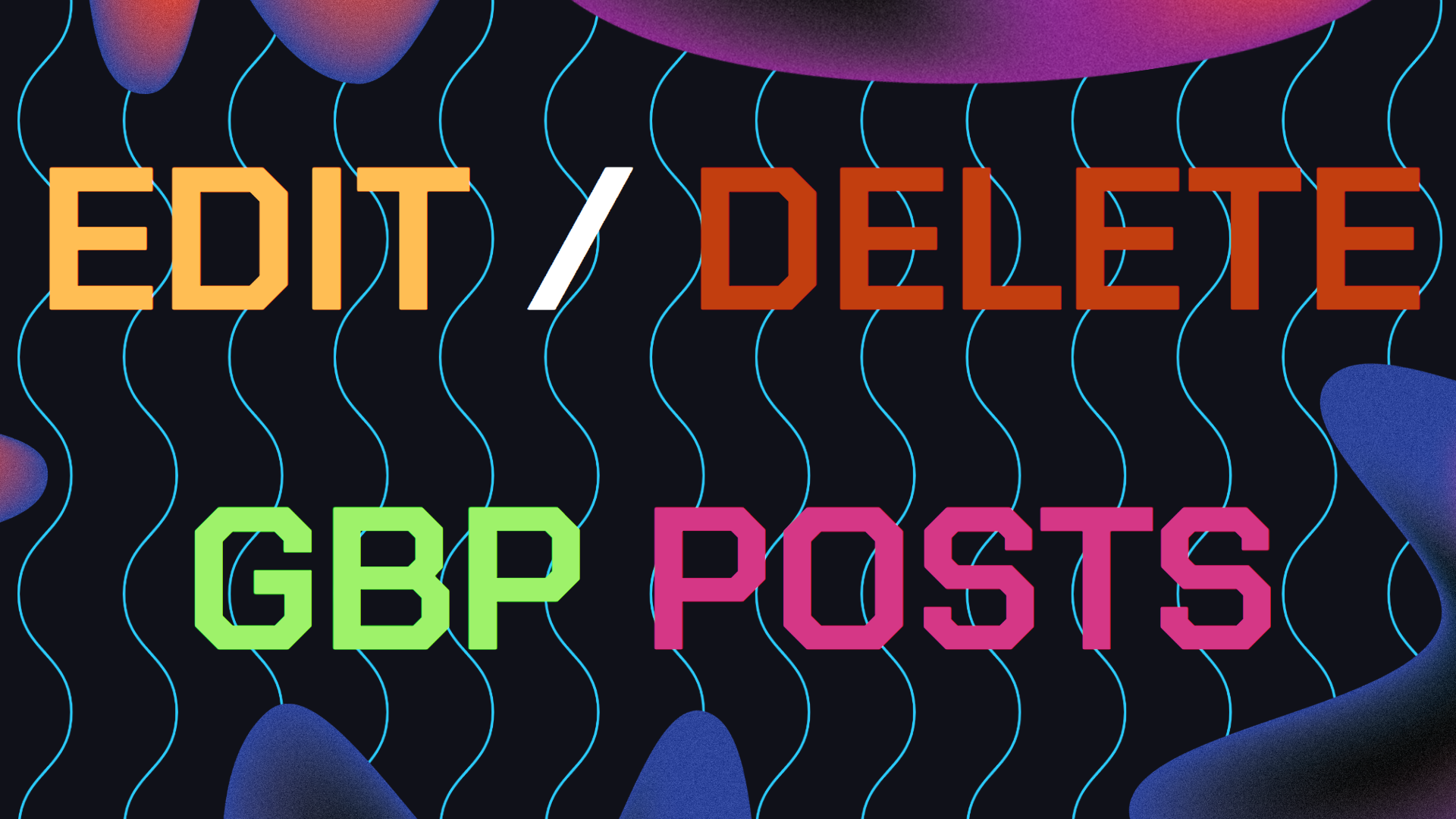Running a business means keeping every detail updated, especially on your Google Business Profile, that means knowing how to change GBP address if your business changes its physical location. So customers can still find your business on Google Maps.
If you’ve moved your business to a new address, it’s critical to update your new business address on your Google Business Profile. An outdated address can mislead customers, hurt your local search rankings on Google Maps, and cause confusion and negative reviews.
This guide will walk you through exactly how to change GBP address, move Google Business address, and keep your information current so that your NAP Data remains accurate and consistent for your Local SEO.
Table of Contents
- Why Should You Update GBP Address?
- How To Change (GBP) Business Address
- Handling Multiple Business Locations
- Need Help Ranking Your GBP Higher?
Why You Should Keep Your Address Updated on Google Business Profile
Imagine a potential customer trying to visit your location, but they find your old address listed on Google Maps and instead, they leave you a negative review and end up working with your local competitors. This example isn’t that rare and happens often.
Google also relies on accurate NAP information to rank your business in search results, so making sure you move Google Business location address to the correct address location is important for SEO.
This doesn’t just apply to your address, you should do the same on all your business listings for your business number as well. Just incase, here’s a guide on changing your Google Business phone number.
Updating your address is thankfully very simple. Here are the steps to change GBP address so your business profile always stays current.
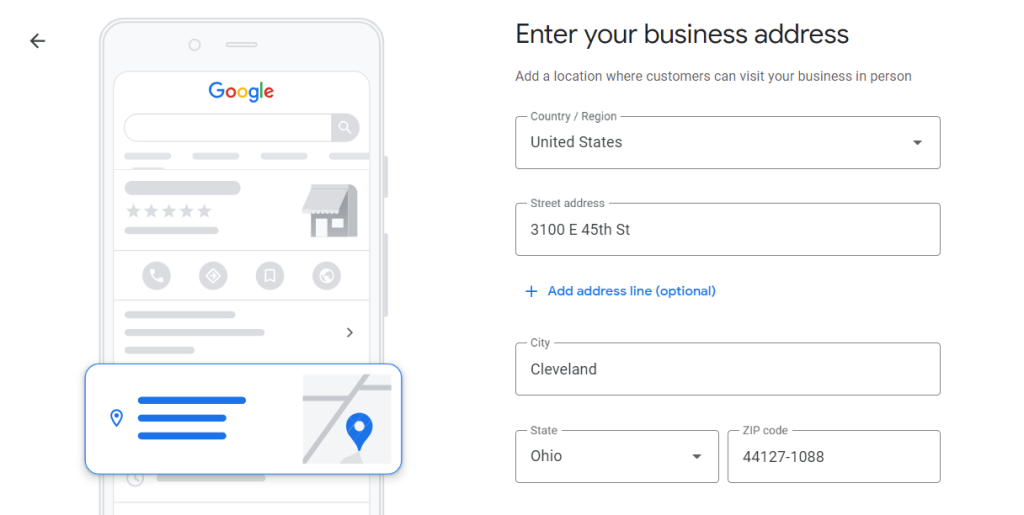
How To Change Your Current Address Location on Google Business Profile
Here’s how you can move Google Business address on Google Maps quickly and easily in case your business moves to a new location.
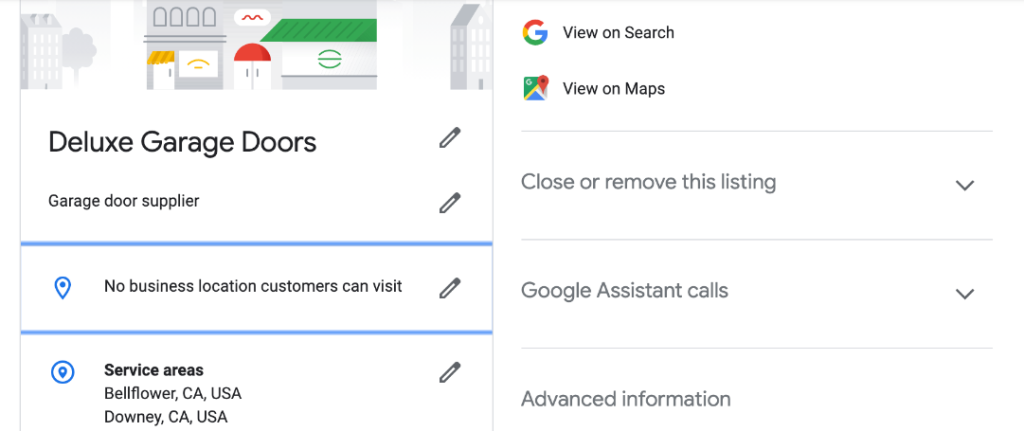
Step 1: Log into Your Google Business Profile
Before being able to change your GBP address, first make sure you’re logged into the correct Google account associated with your business.
The first step to logging into your GBP account is going to the login page by clicking here. Then just enter the email and password associated with the GBP account you want to update the phone number for.
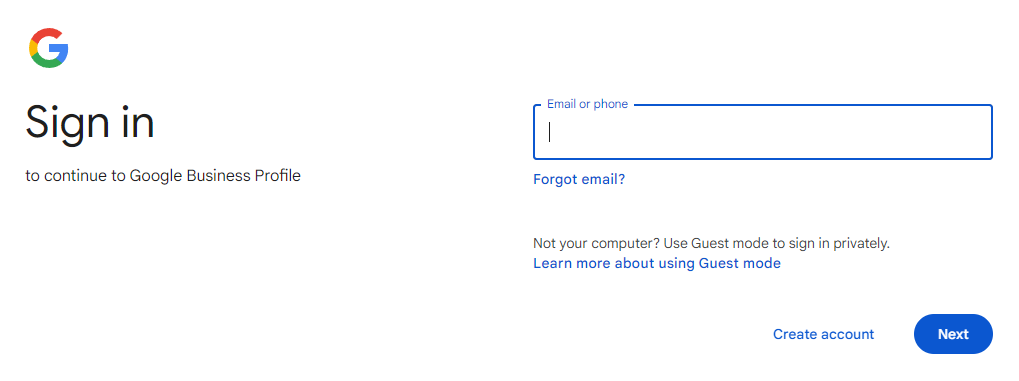
Step 2: Open Your Business Profile Dashboard
Once you’re logged in, you should see your business profile dashboard as shown in the screenshot below. If you manage more than one location or business, make sure to select the correct profile you want to edit.
Great, now you are one step closer to updating your business location on your Google Business Profile. See the screenshot below for reference.
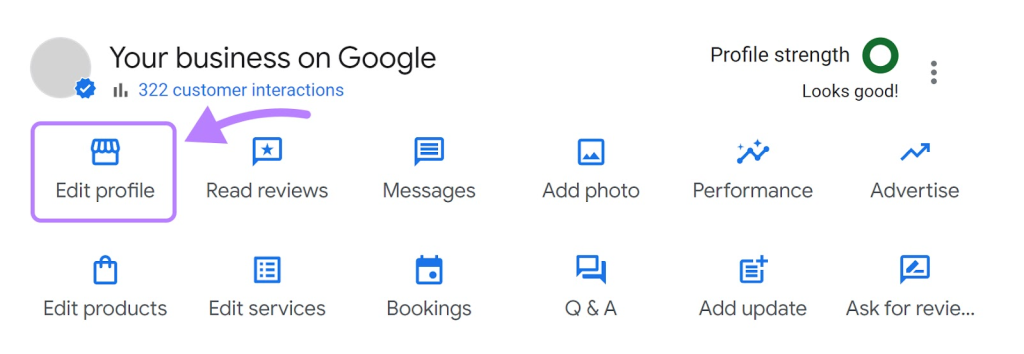
Step 3: Updating Your Address on Google Maps
Once you can see your Google Business Profile dashboard, click on the “Edit Profile” option. Usually found on the top left of your screen on desktop just like it’s shown in the screenshot above.
After you’ve clicked on the “Edit Profile” option, click on the “Location” tab found on the top between the “Contact” and “Hours” tabs. Refer to the screenshot below to easily find the tab.
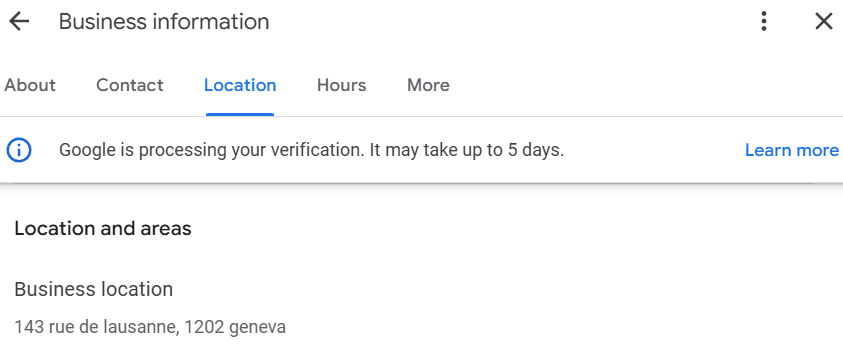
Now you will be able to clearly see your business address listed here, if you hover over it, you’ll see a pen icon. If you click the open icon next to the address you’ll be able to edit the location of your GBP listing as seen in the screenshot below.
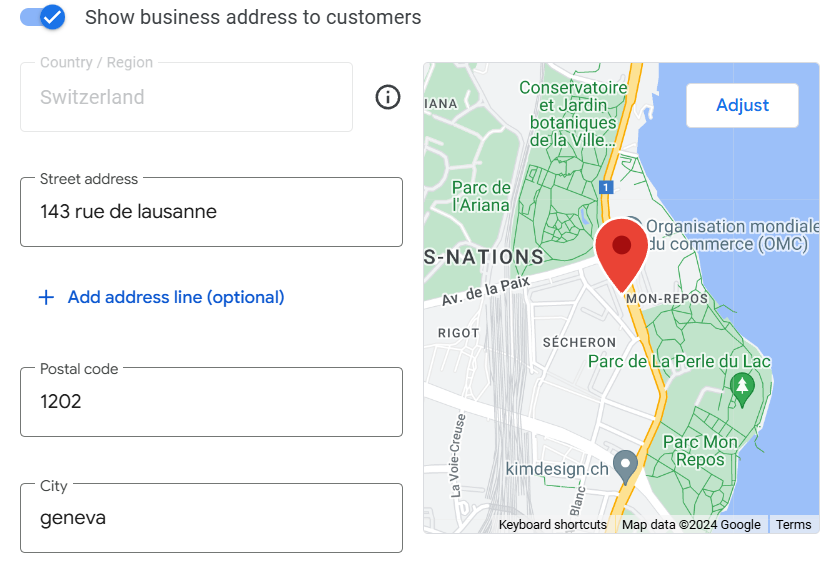
Now that you’re in the correct section, it’s time to make changes. To move Google Business address, you can simply retype your new address in the “Street Address” field as shown above. Also make sure to update the “Postal code” and “City” fields as needed.
Also Note: In this settings tab, you even have the option to hide or show your business address publicly to customers. I would recommend that you always leave this on since it harms your Local SEO when its off.
Step 4: Adjusting The Pin on Google Maps
Google sometimes requires a manual adjustment to ensure the map pin is correctly placed. Even after following the instructions above on how to change GBP address. Your pin on Google Maps may still be off by a little. The good news is that you can manually adjust it.
On the right side of your screen, you’ll see a map with the button titled “Adjust“. Click on this button to make adjustments and you can even zoom in to make even more precise adjustments for your business location as shown in the screenshot below.
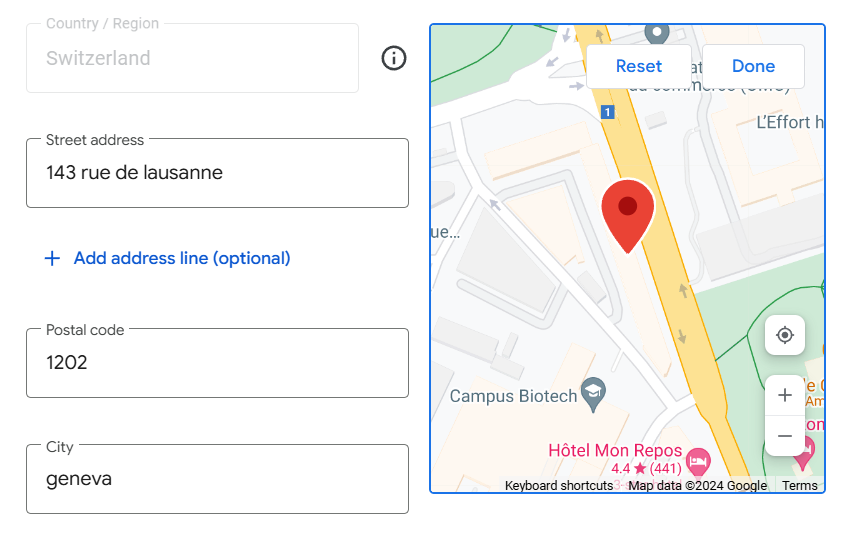
Once you’ve entered the new address and adjusted the map pin, the next step is to double check the address you entered is correct and the pin you set is precisely adjusted to the exact location of your business. Finally click on the “Done” button to the pin adjustment.
And finally, to finalize all the adjustments you made both to your address and pin on your Google Business Profile. Click the “Save” button on the bottom left of your screen as shown in the screenshot below.
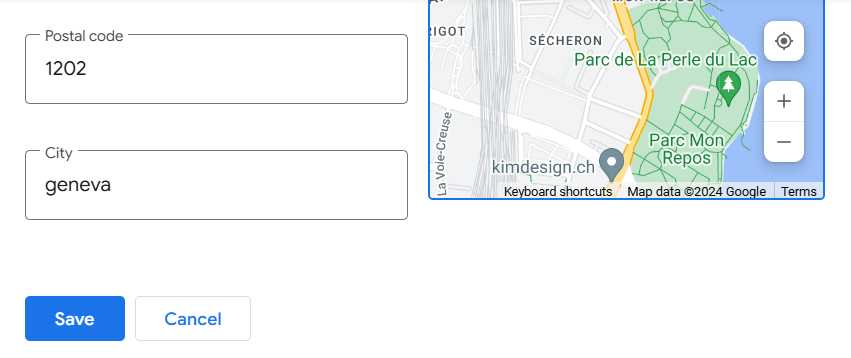
Step 5: Verifying Your New Address on GBP
Finally, the last step to move your Google Business location is verifying your new address on Google Maps. Just like when you created GBP, you were asked verify it with Google. You will likely be asked to do so again for your new business address to start showing on Google Maps.
To verify your business on Google Maps and specifically your new address, you will most likely be asked to verify this address via postcard. Google will send you a postcard to your new address and you will have to input the code just like the example shown below.
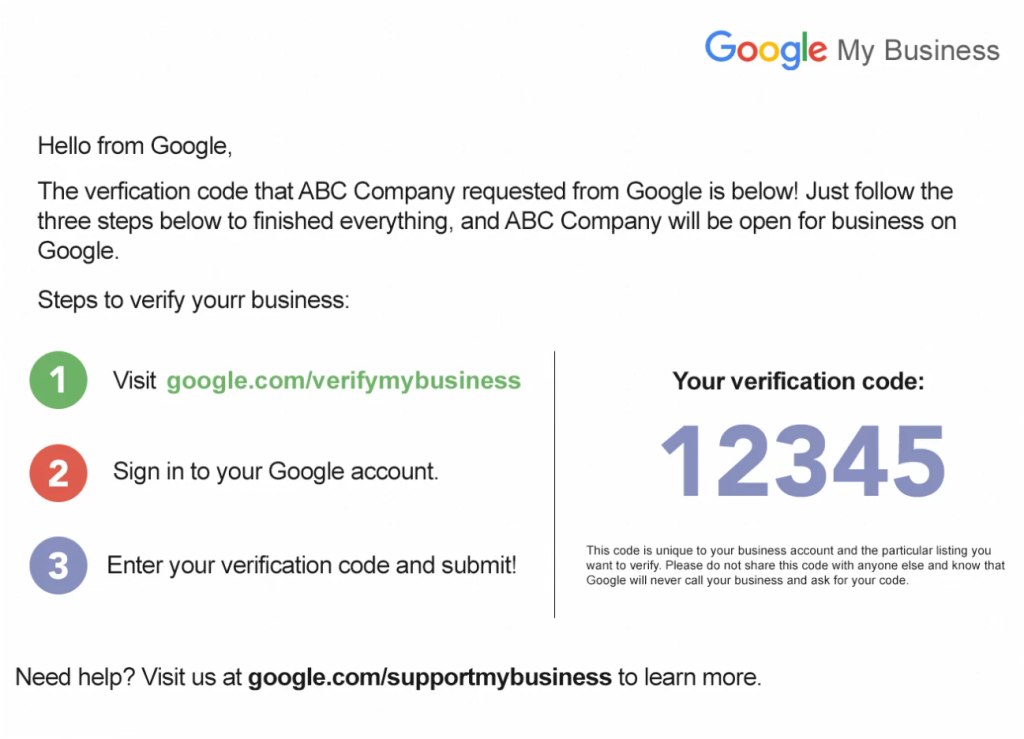
Handling Multiple Business Locations
If you manage more than one business location, you’ll need to update each address individually. When you move Google Business address for multiple locations, make sure to log into each profile separately to make the necessary changes.
Use the instructions above and apply them to each individual business you have listed on Google Business Profile. You can find all your GBPs listed in your Google Business dashboard, simply select the ones that need their address updated repeat the instructions above.
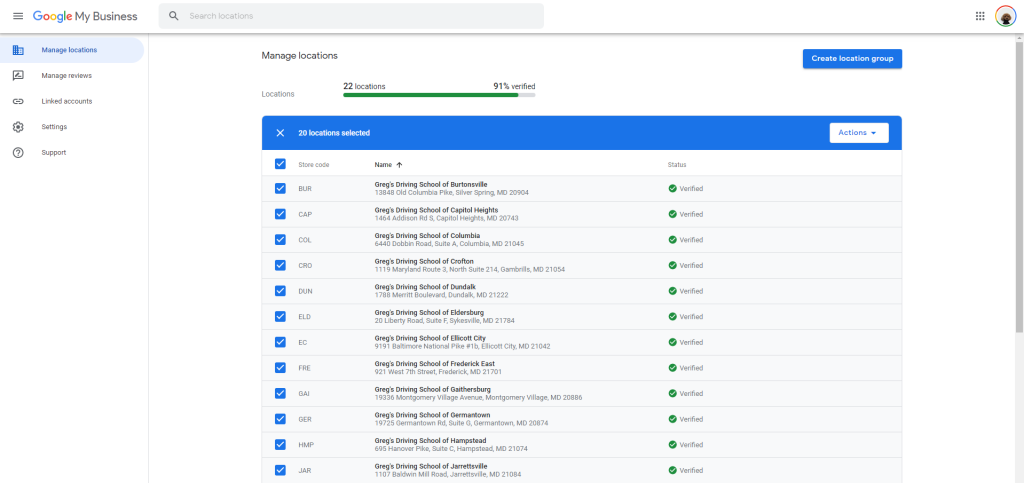
Need Help Ranking Your GBP Higher?
If you are still in need of any assistance or help with ranking your GBP higher or looking to grow your organic search results. Then I highly recommend you book a free consultation with the writer of this article, Ramzy, CEO & Founder of Vortex Ranker by clicking here.