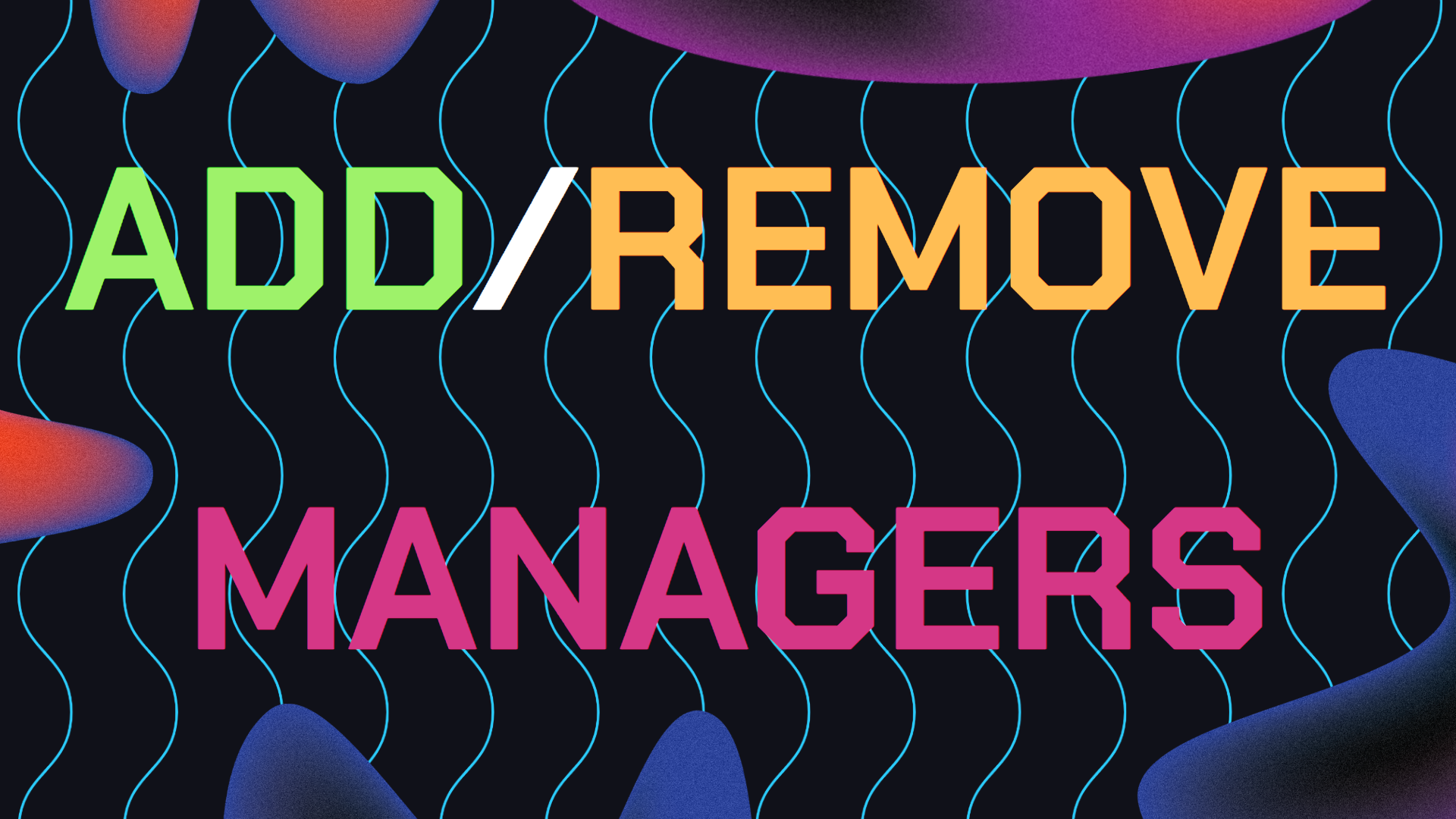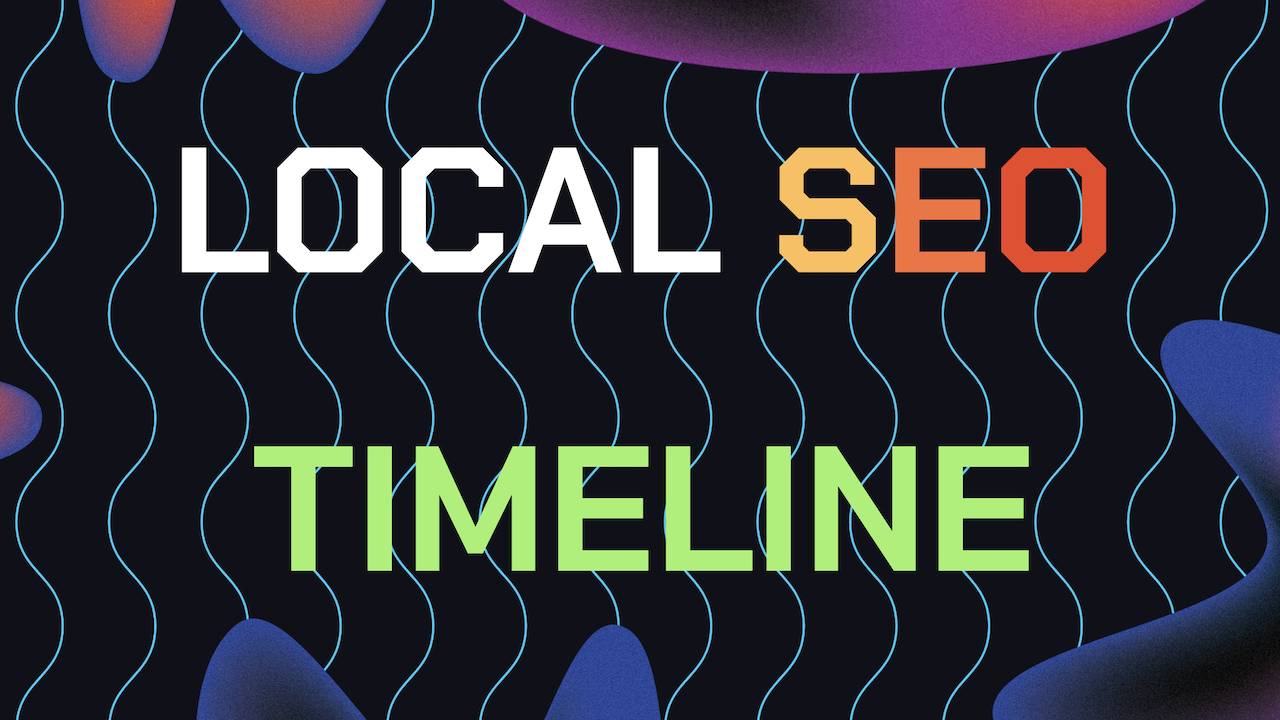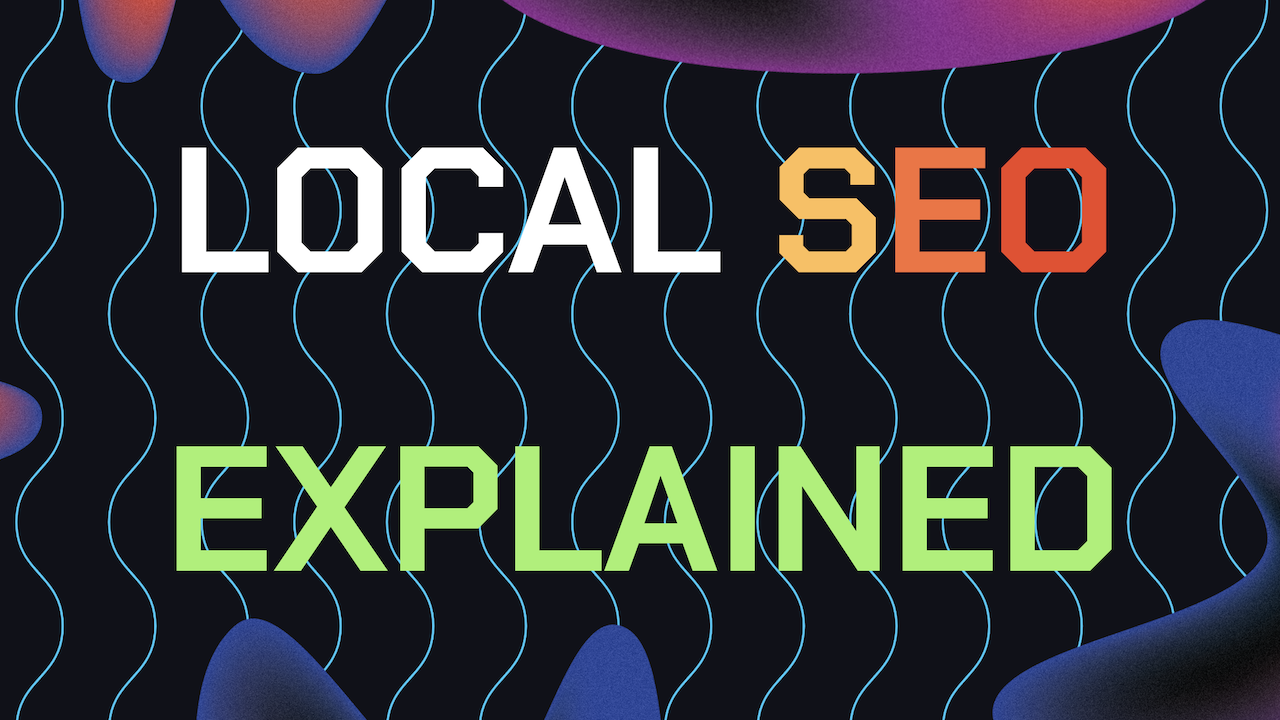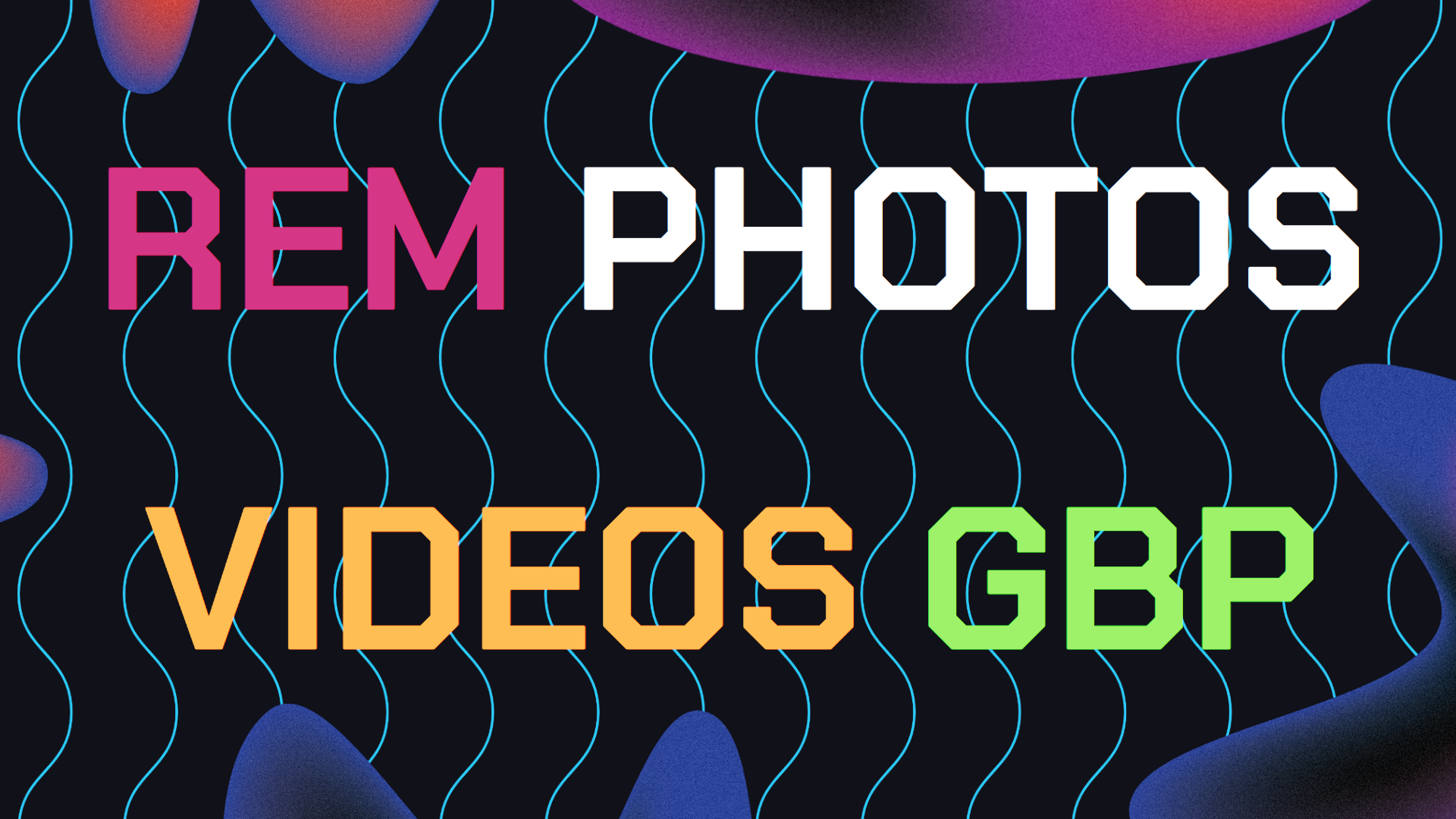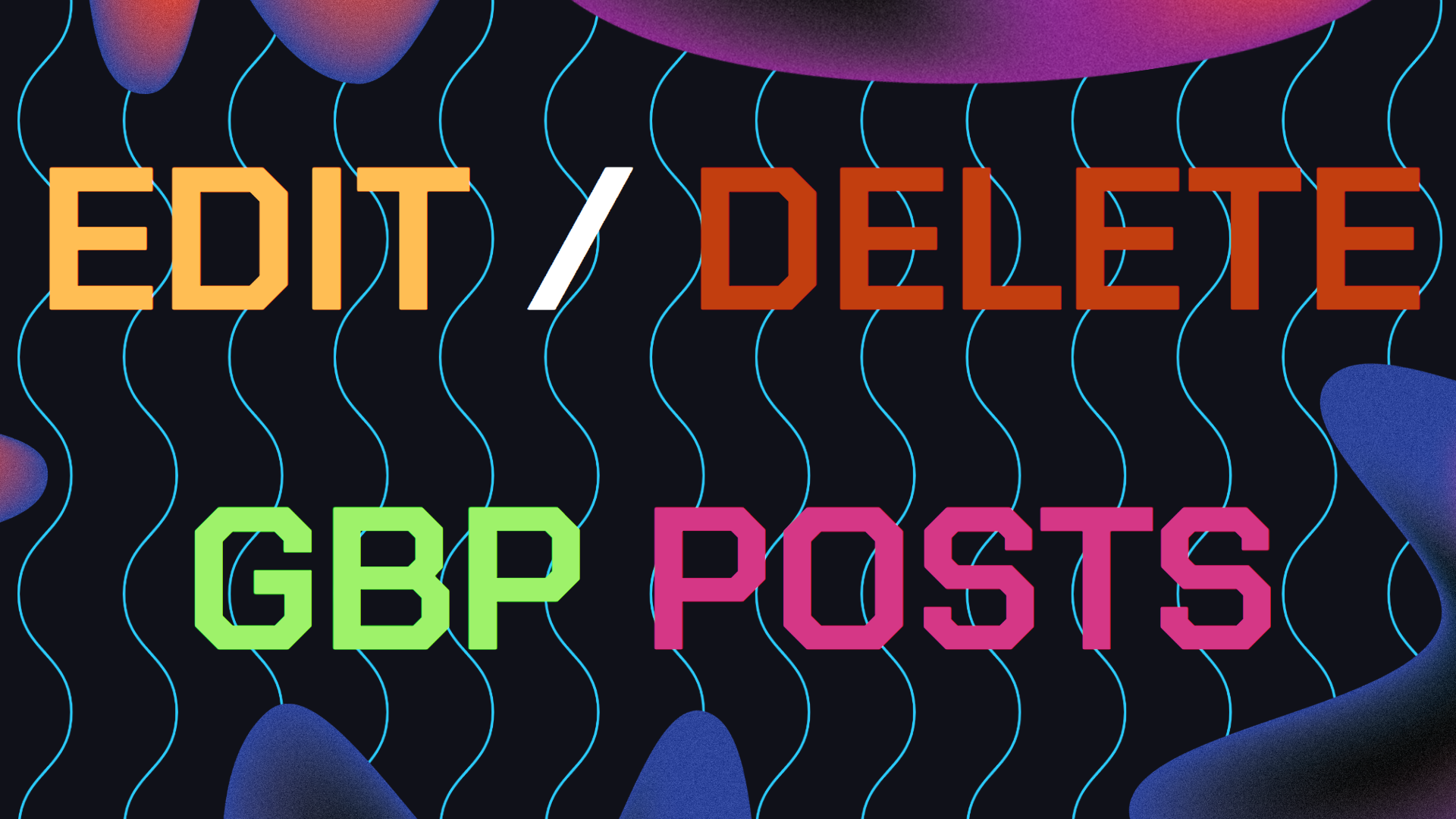Learning to add or remove managers from Google Business Profile is a must of any business owner. Managing your Google Business Profile (formerly known as Google My Business) profile GBP ranking well. But let’s be honest, having a manager makes it a lot easier.
At some point, you’ll need a helping hand to keep your profile up to date, especially if you’re juggling multiple responsibilities. This is where adding a manager to your Google Business Profile can make a huge difference.
Just like adding or editing services on your GBP, adding or removing managers is even easier to be honest! Here are the easy steps you should follow when adding or removing managers from your GBP:
Table of Contents
- Why You Might Need to Add or Remove Managers
- How to Add a Manager to Your Google Business Profile
- What to Expect After Adding a Google Business Manager
- How to Remove Managers from Your Google Business Profile
- Add or Remove Managers for Multiple Google Business Locations
- What Happens After Removing a Google Business Manager
- Changing Access Levels for Owners and Managers
- Why It’s Important to Manage Access Carefully
- Need a Google Business Manager?
Why You Might Need to Add or Remove Managers from Google Business
Picture this: You’re running a busy local business, and you’ve finally nailed down your hours, services, and customer interactions. But then you realize that your Google Business Profile hasn’t been updated in weeks.
Customers might show up when you’re closed or get the wrong information about your services. This can hurt your business’s reputation and lead to missed opportunities.
To avoid this, it’s smart to delegate some of the work and learn how to Add or Remove Managers from Google Business Profile. By adding managers to your Google Business Profile, you can guarantee that your information stays current.
Customer reviews get timely responses and any updates or changes are handled without delay. On the flip side, there might be times when you need to remove a manager, like when roles change or a team member moves on.
How to Add a Manager to Your Google Business Profile
Adding a manager to your Google Business Profile is straightforward, but it’s essential to get it right to avoid any potential issues. Here’s how to do it, step by step:
Step 1: Sign In to Your Google Business Profile
Start by signing in to the Google account that owns your Google Business Profile. This is crucial because only the primary owner can add or remove managers.
If you’re unsure which account this is, try searching for your business name on Google while logged in. If you see the option to manage your profile, you’re in the right place.
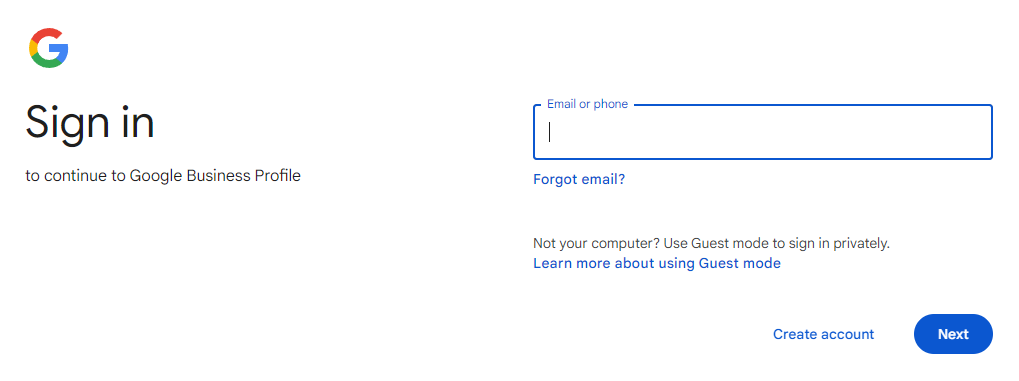
Step 2: Access Your Business Profile Settings
Once you’re logged in, navigate to the settings. Click on the three-dot menu icon at the top right of your business profile on Google to bring up a drop-down menu.
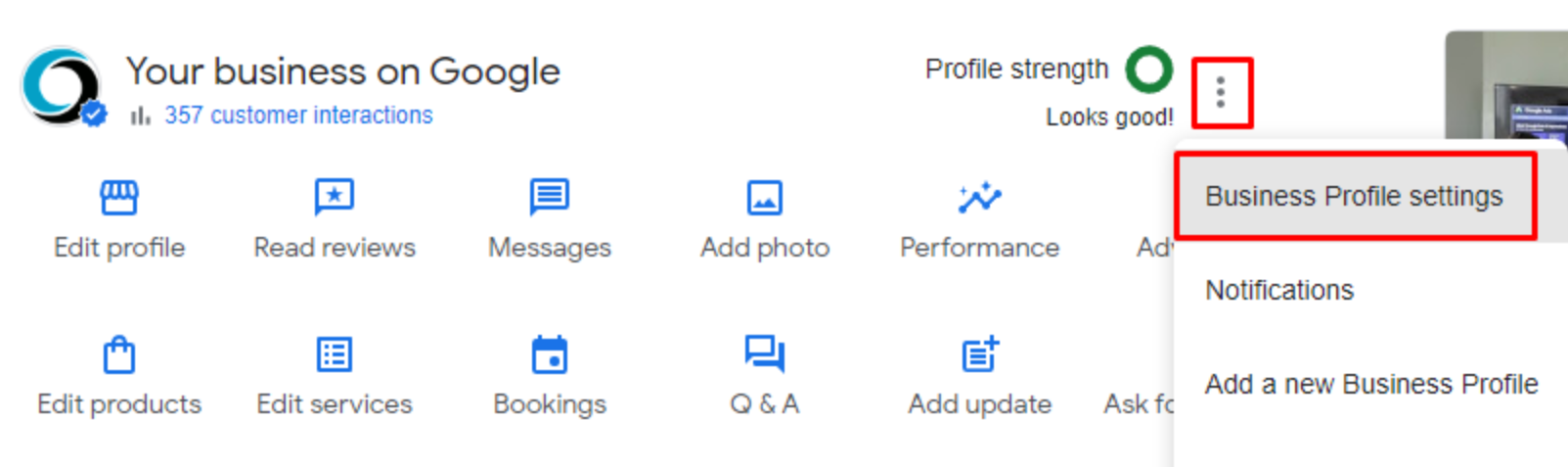
Step 3: Select “Business Profile Settings”
From the drop-down menu, select “Business Profile Settings.” This is where you’ll find all the options related to managing your profile, including adding or removing users.
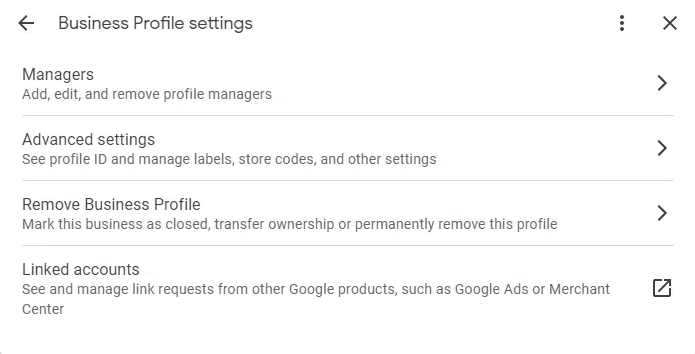
Step 4: Click on “People and Access”
Next, click on the “People and Access” button. Here, you’ll see a list of all the current owners and managers associated with your Google Business Profile. This is where you can add, edit, or remove people’s access.
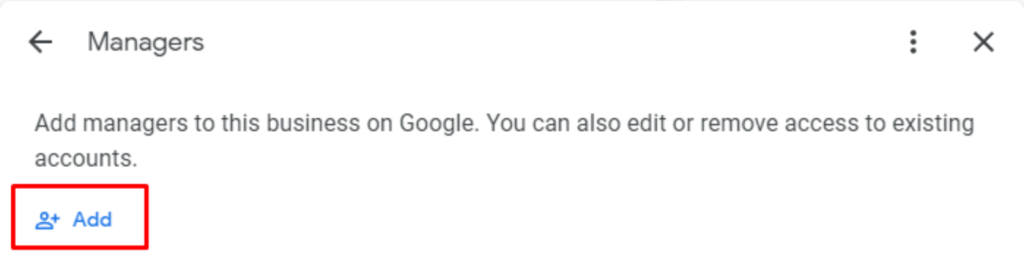
Step 5: Add a New Manager
To add a new manager, click the “Add” button at the top of the screen. This button looks like a silhouette with a plus sign. Clicking it will open a text field, then enter the email address of the manager you want to add.
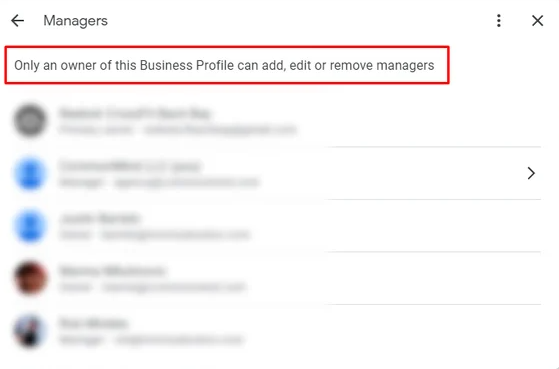
Step 6: Enter the New Manager’s Email Address
In the provided field, type the email address of the person you want to invite as a manager. Always double check to make sure that you have the correct email address to avoid any unwanted managers or mistakes.
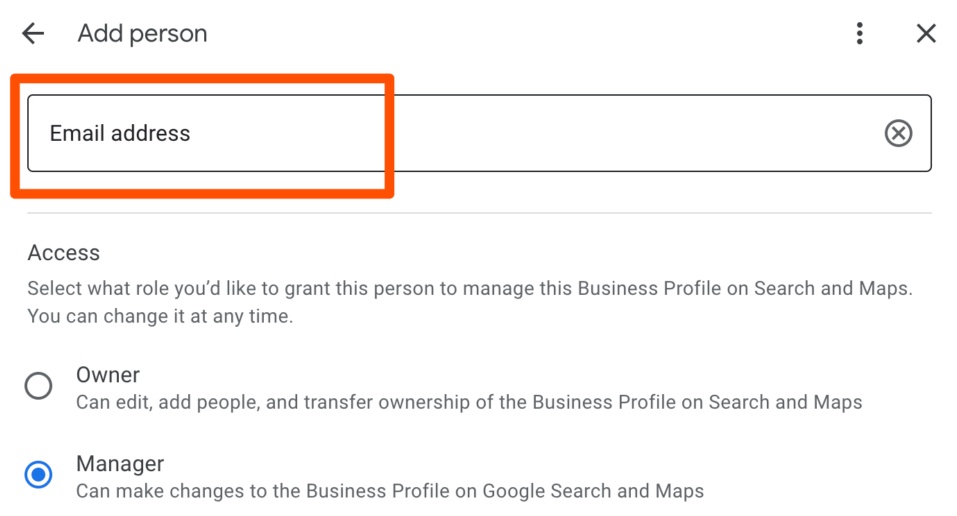
Be 100% Sure Before Following The Next Steps And Make Sure To Double Check The Email
Warning: If you add the wrong person by mistyping the wrong email address than you may be providing access to an unwanted individual.
Step 7: Choose the Manager’s Role
You’ll now be prompted to select the role you want this person to have. Typically, you’ll choose between two roles: Owner or Manager.
Owner Access: Owners have full control over the profile, including the ability to add and remove other users, manage settings, and transfer ownership.
Manager Access: Managers can make changes to the profile but don’t have the authority to add or remove other users. Choose the appropriate role based on the level of access you want this person to have.
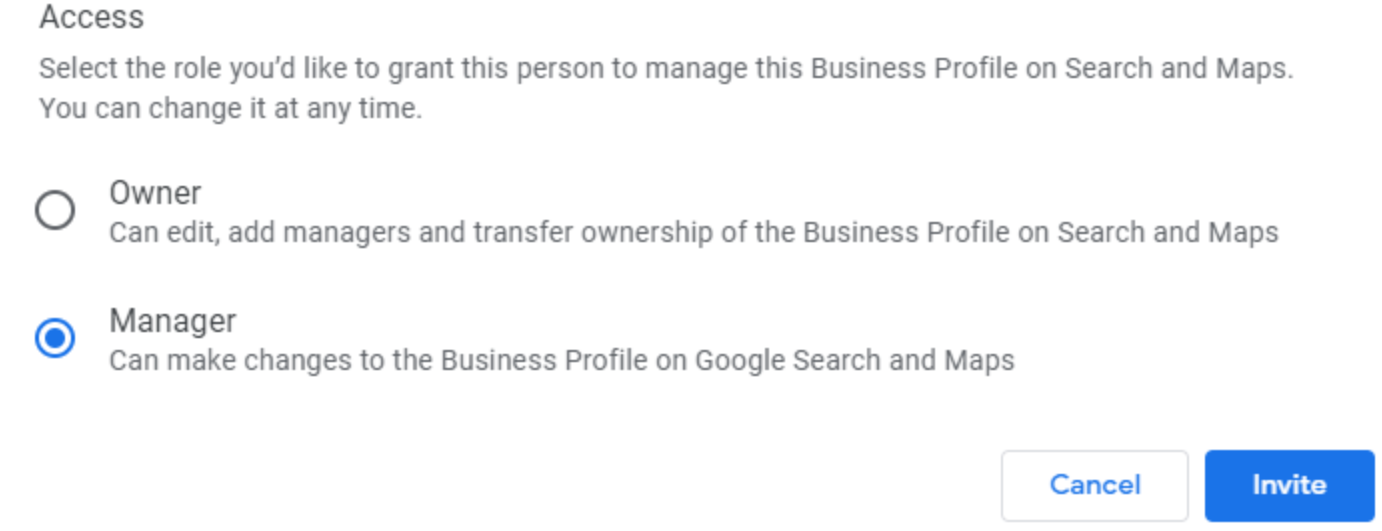
Step 8: Send the Invitation
Once you’ve selected the role, click the “Invite” button. The person you’ve invited will receive an email from Google with instructions on how to accept the invitation. Once they accept, they’ll have access to your Google Business Profile based on the permissions you’ve set.
Tips for Managing Your Google Business Profile
Just as it’s important to know how to add managers, there will likely be times when you need to remove someone from your profile. This could be due to a change in their role, or maybe they’re no longer with your company. Here’s how to remove a manager:
Keep Your Profile Updated: Regularly check and update your business hours, services, and any other essential information. This ensures that customers always have accurate details.
Set Clear Expectations: If you’re adding a manager, make sure they understand their responsibilities. A simple SOP (standard operating procedure) can help avoid misunderstandings.
Monitor Activity: Keep an eye on changes made by other managers. This can help you catch any mistakes early and maintain consistency across your profile.
Regularly Review Access: Periodically review who has access to your profile and adjust roles as needed. This is especially important if your team or business structure changes.
What to Expect After Adding a Google Business Manager
After you’ve added a manager, there are a few things to keep in mind. New managers will need to wait for seven days before they can access all features of the Google Business Profile. During this period, they won’t be able to delete the profile, remove other managers, or transfer ownership.
If the new manager deletes their Google account within these seven days, they’ll automatically be removed from the profile. If they change their mind, you’ll need to re-add them by following the same steps.
It’s also important to note that if you try to transfer ownership to a new manager within their first seven days, you’ll receive an error message. Patience is key during this initial period.
How to Remove Managers from Your Google Business Profile
Step 1: Sign In to Your Google Business Profile
Log in to the Google account that owns the Google Business Profile, just as you did when adding a manager.
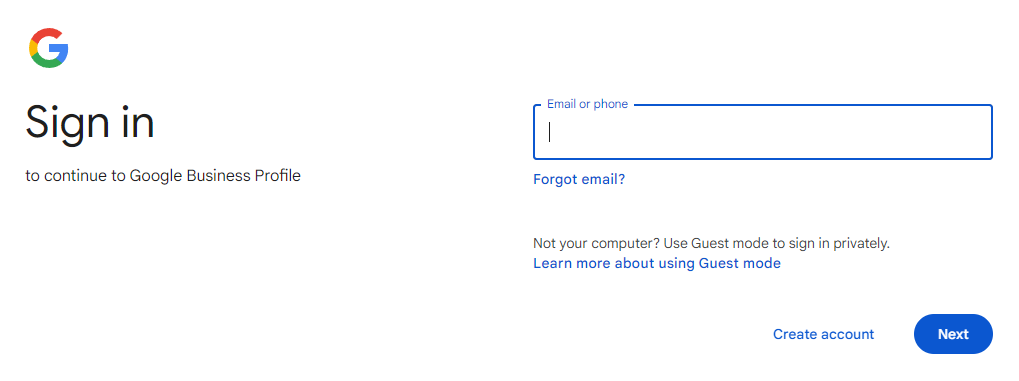
Step 2: Access Business Profile Settings
Navigate to the settings by clicking on the three-dot menu icon, and select “Business Profile Settings” from the drop-down menu.
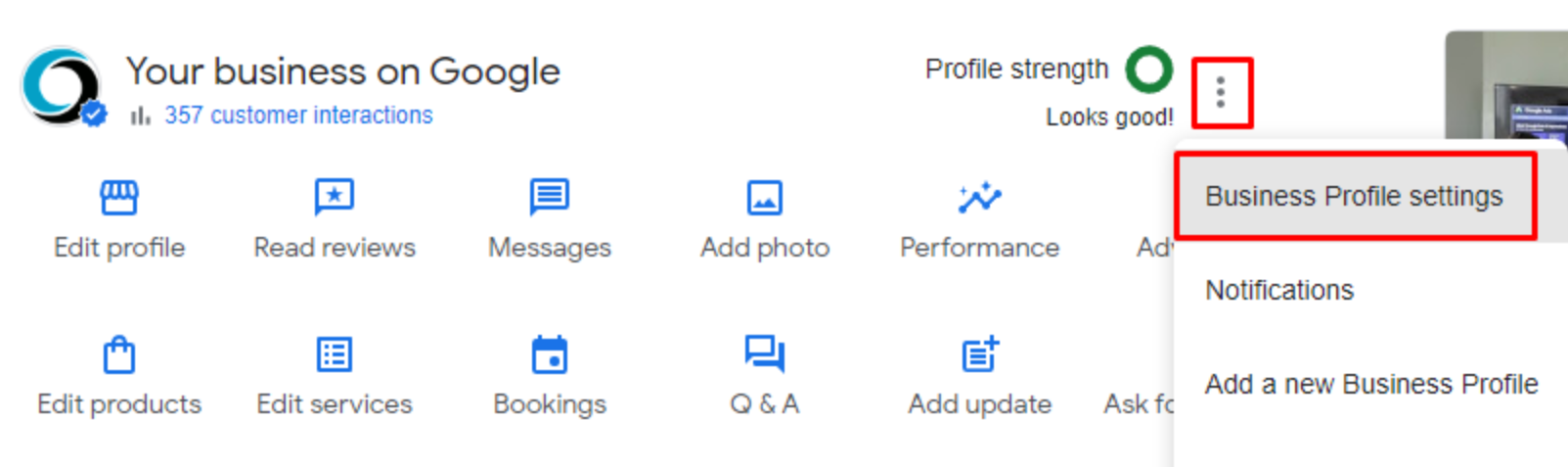
Step 3: Click on “Managers”
In the settings, click on “Managers” to view the list of people who currently have access to your profile.
Step 4: Select the Manager to Remove
Find the person you want to remove and click on their name. A menu will appear with the option to remove them from the profile.
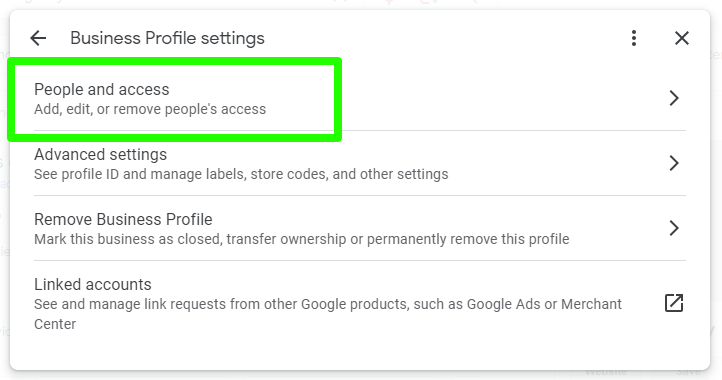
Step 5: Click “Remove”
Click “Remove” to take away their access. Google will send them an email notification informing them that they no longer have access to your Google Business Profile.
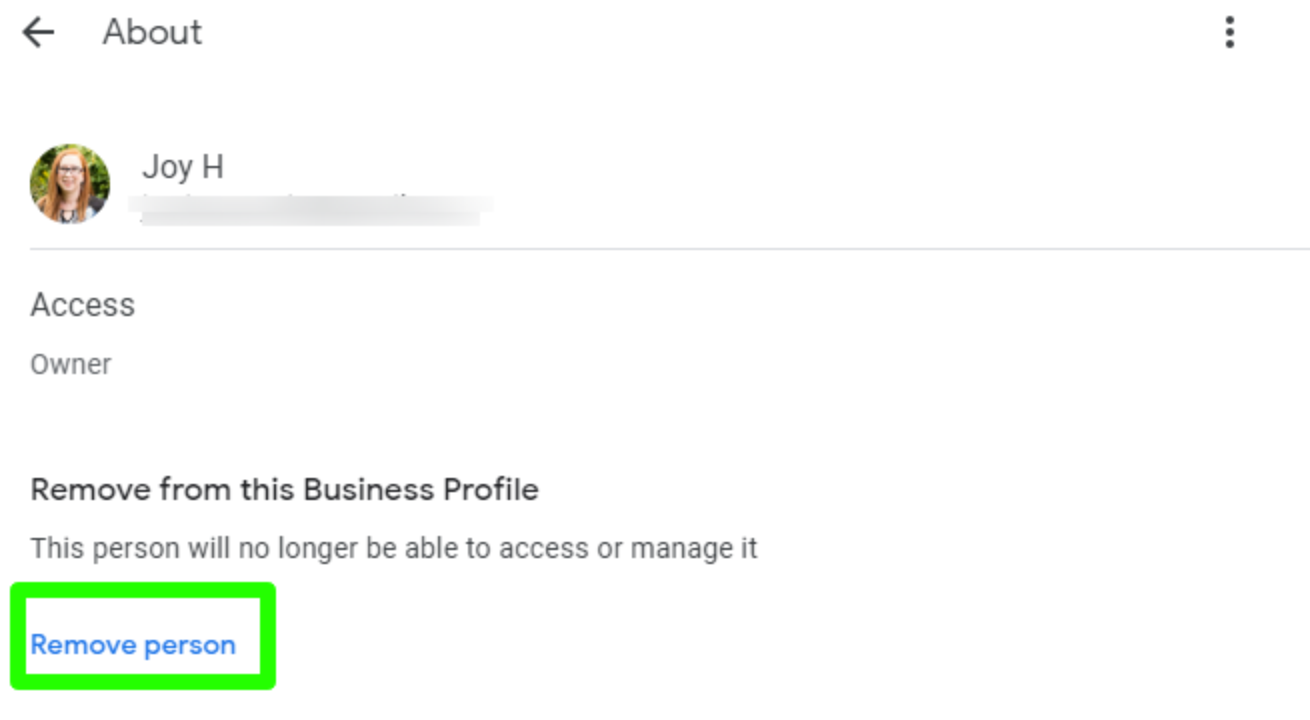
Add or Remove Managers for Multiple Google Business Locations in Bulk
For businesses managing multiple locations, knowing how to efficiently add or remove managers across various Google Business Profiles is essential.
This task becomes much more manageable when using specialized Google Business Profile Manager accounts, especially tailored for medium to large enterprises.
Below, you’ll find a step-by-step guide to help you grant or revoke manager access to specific locations in bulk, whether for internal team members or to empower your customers to handle multiple locations seamlessly.
Step 1: Log into Google Business Profile Manager
Start by opening your preferred web browser and heading over to google.com/business. Once there, sign into your account or select the blue “Manage now” button to access your Google Business Profile Manager account.
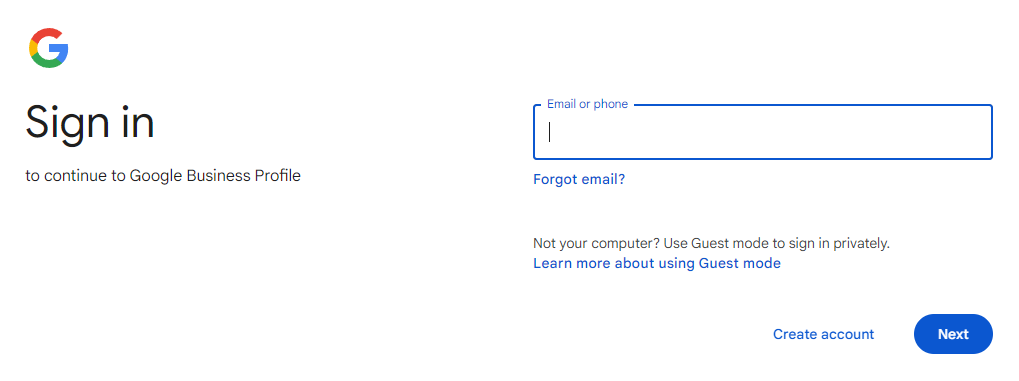
Step 2: Access the ‘Businesses’ Section
After logging in, locate “Businesses” in the left-hand sidebar. Clicking on this will present you with a list of all the Group Locations and Business Profiles under your management.
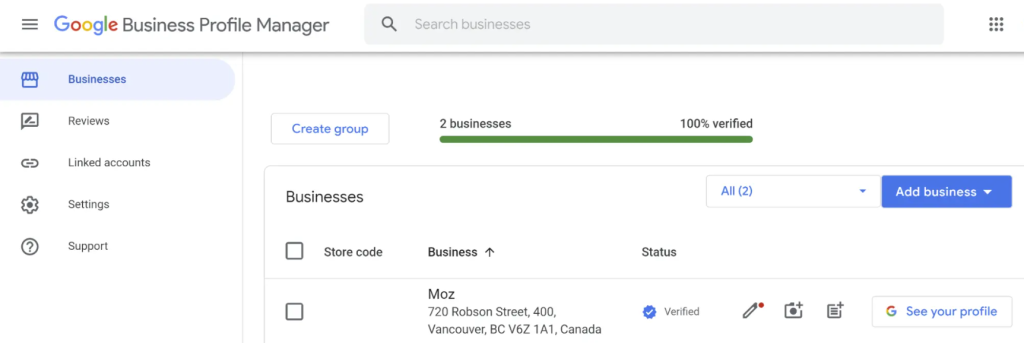
Step 3: Select the Desired Group Location From Menu
Use the dropdown menu to choose the specific Group Location where you’d like to add or remove a manager.
Step 4: Navigate to Group Settings
Once you’ve selected the appropriate Group Location, click on the “Group Settings” button adjacent to the dropdown. This action will direct you to the settings page where you can manage user permissions.
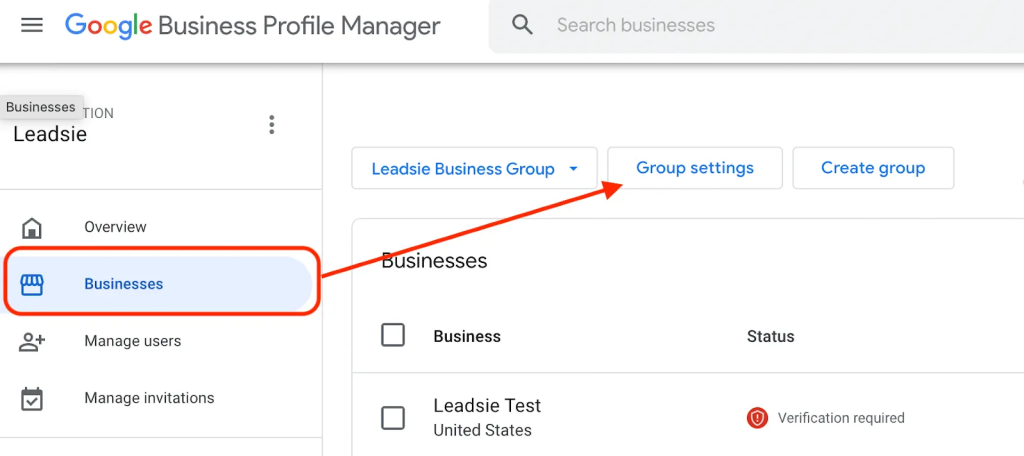
Step 5: Open Manage Users
On the Group Locations settings page, look towards the bottom right and click on the blue “Manage users” link. This will open a modal window where you can manage user access.
Step 6: Add a New User
Inside the modal window, click the blue “Add Users” button located at the top-right corner.
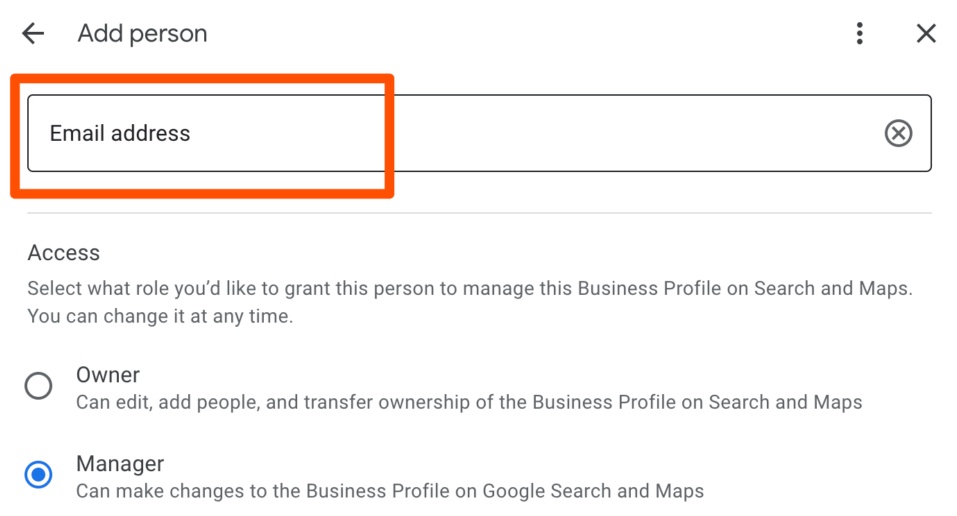
Step 7: Enter Email and Set Permissions
Enter the email address of the individual you’d like to add as a manager. Then, choose “Manager” from the dropdown menu to set the appropriate permission level.
Step 8: Send the Invitation
Once you’ve entered the email address and selected the desired permissions, simply click on the blue “Invite” button. The new manager will receive an email invitation to join and manage the Business Profile.
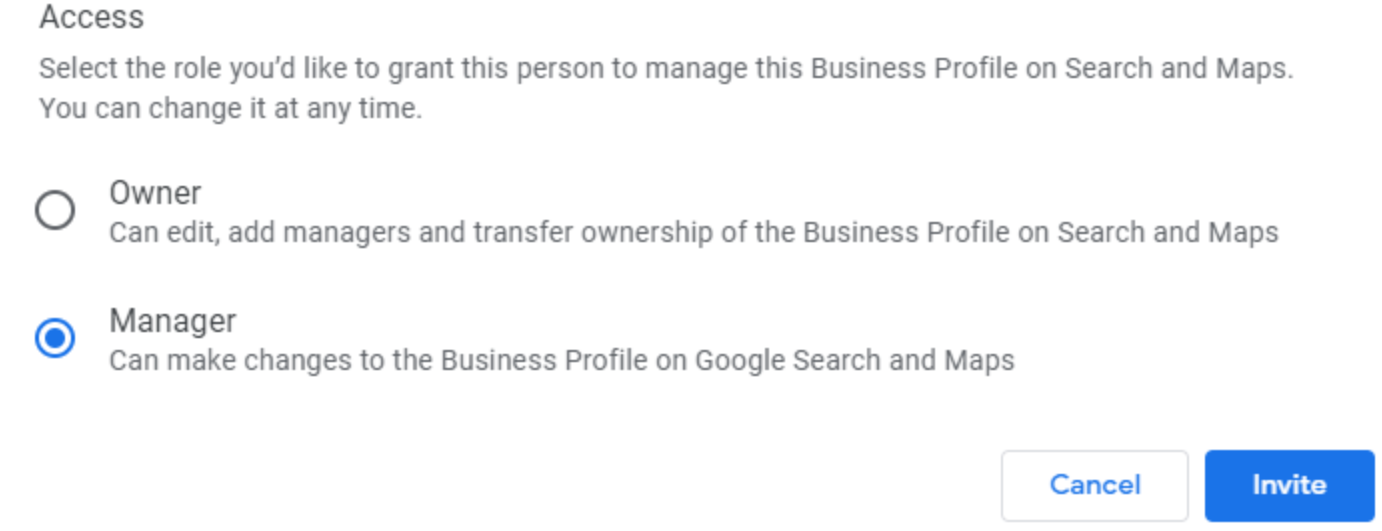
By following these steps, you can efficiently manage user permissions across multiple Google Business Profiles, ensuring smooth and streamlined operations, whether you’re responsible for a single location or thousands.
What Happens After Removing a Google Business Manager
Once removed, the person will no longer be able to edit business information or perform any administrative tasks. However, any actions they took in the past, such as responding to reviews, will remain visible on your profile.
Changing Access Levels for Owners and Managers For Google Business
There may be times when you don’t want to remove a manager but instead, to change their access level. This is particularly useful if someone’s role in your company has changed. Here’s how to do it:
Step 1: Sign In and Access Settings
Sign in to your Google account and access the settings as described above.
Step 2: Go to “People and Access”
In the settings menu, click on “People and Access” to view all the users associated with your profile.
Step 3: Select the User to Modify
Click on the name of the person whose access level you want to change.
Step 4: Choose a New Role
From the options, select the new role you want to assign to them. The options are; Primary Owner, Owner, or Manager.
Step 5: Save Changes
Click “Save” to apply the changes. The person will receive an email notification about their new role.
Now that you know how to add, remove, and change managers on your Google Business Profile, here are some additional tips to help you manage your profile effectively:
Why It’s Important to Manage Access Carefully to Your Google Business
Giving someone access to your Google Business Profile is a big deal. They can make changes that directly impact how customers perceive your business. That’s why it’s crucial to only give access to people you trust and to regularly review who has access.
If someone leaves your company or their role changes, it’s essential to update their access level or remove them from the profile entirely. This ensures that only the right people have control over your business’s online presence.
Whether you’re bringing on a new team member or saying goodbye to an old one, these steps will help you manage access with confidence.
Need a Google Business Manager?
If you’re looking for a skilled Google Business Manager with years of experience with a reputable team behind him. Look no further than Vortex Ranker. Our GBP SEO Specialist has years of experience behind his belt. Book a free consultation with the Ramzy, writer of this article.