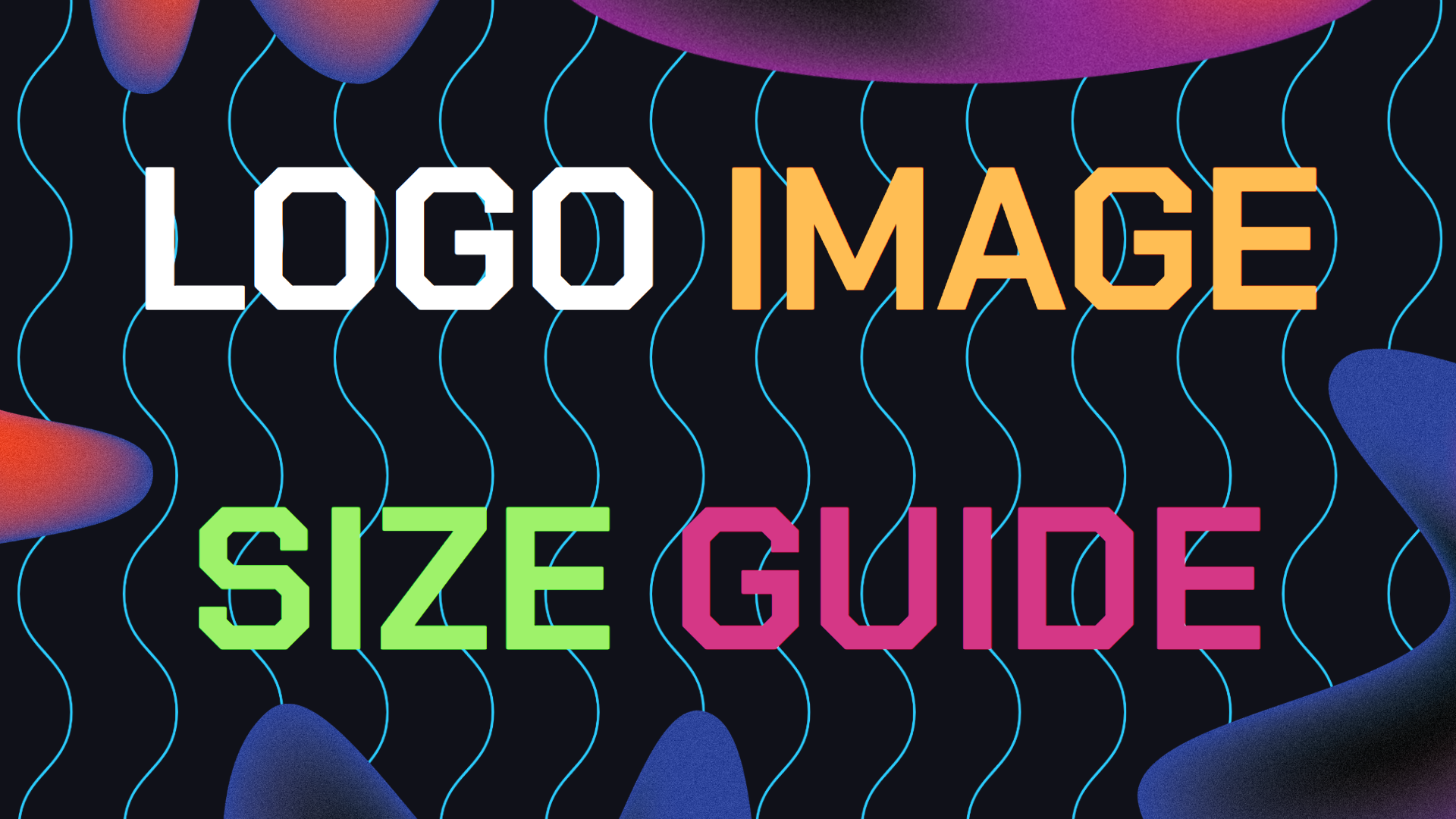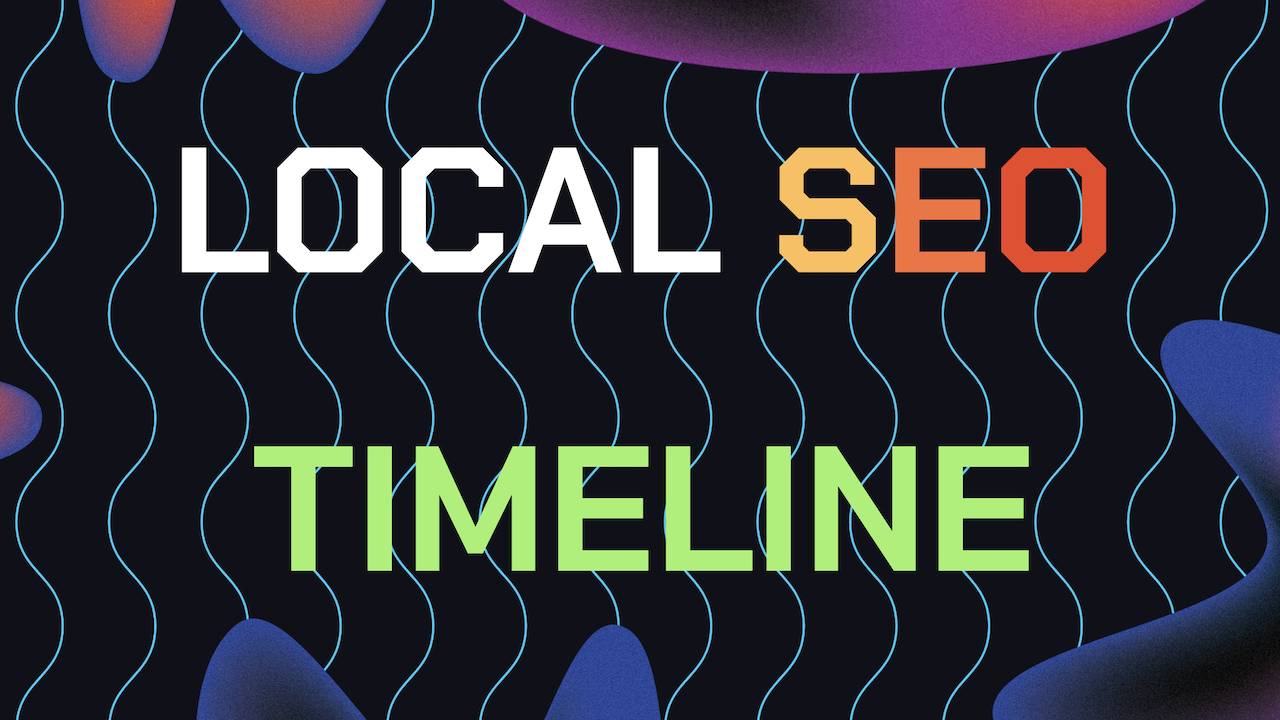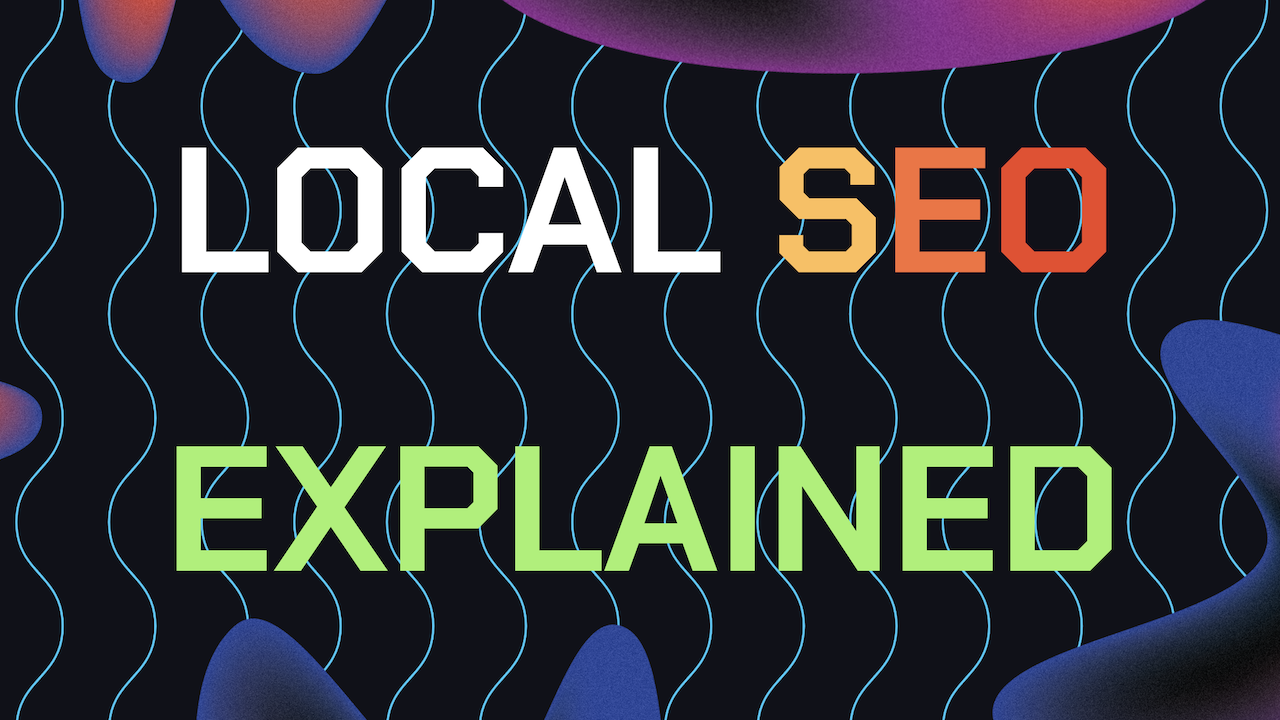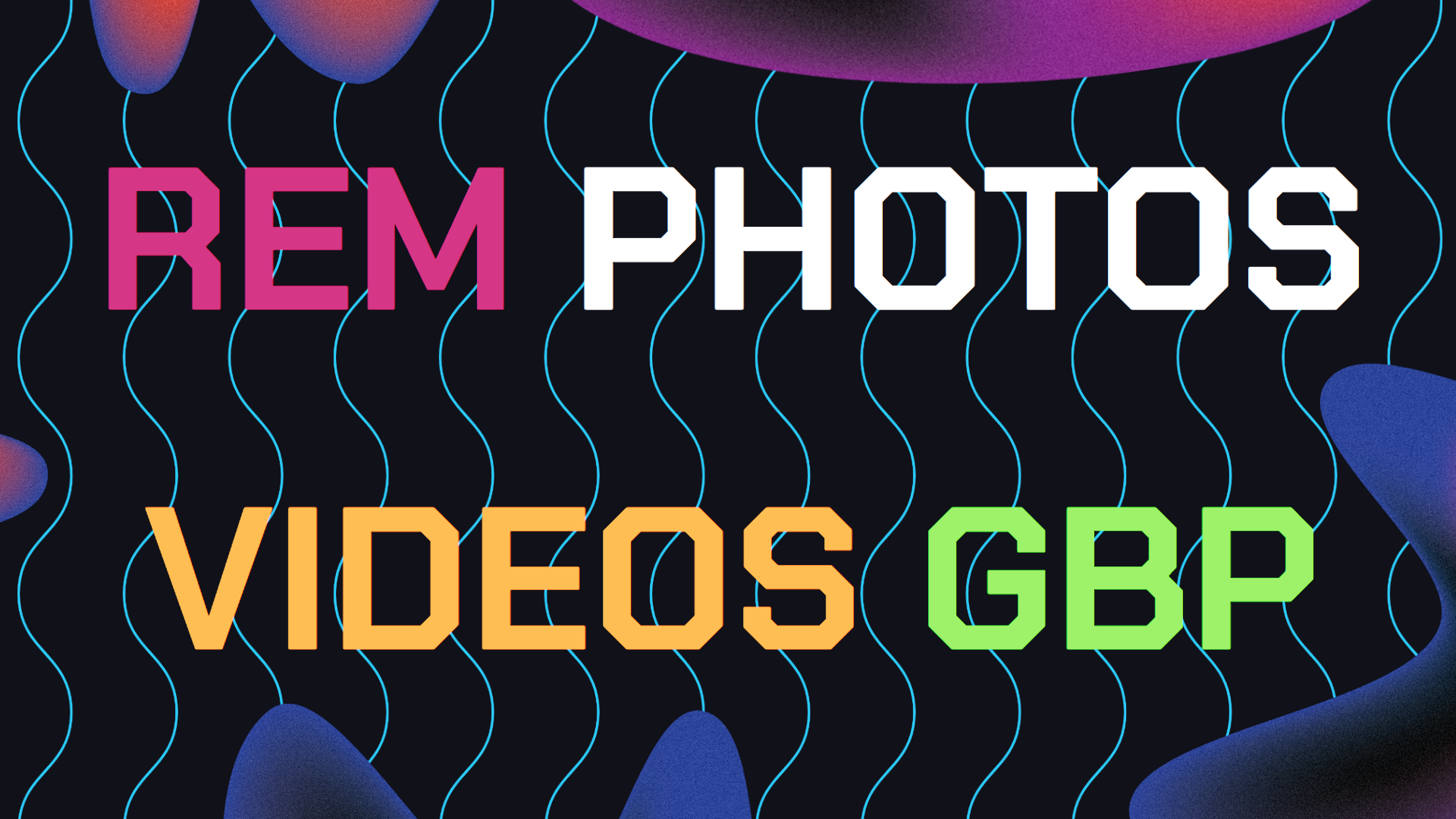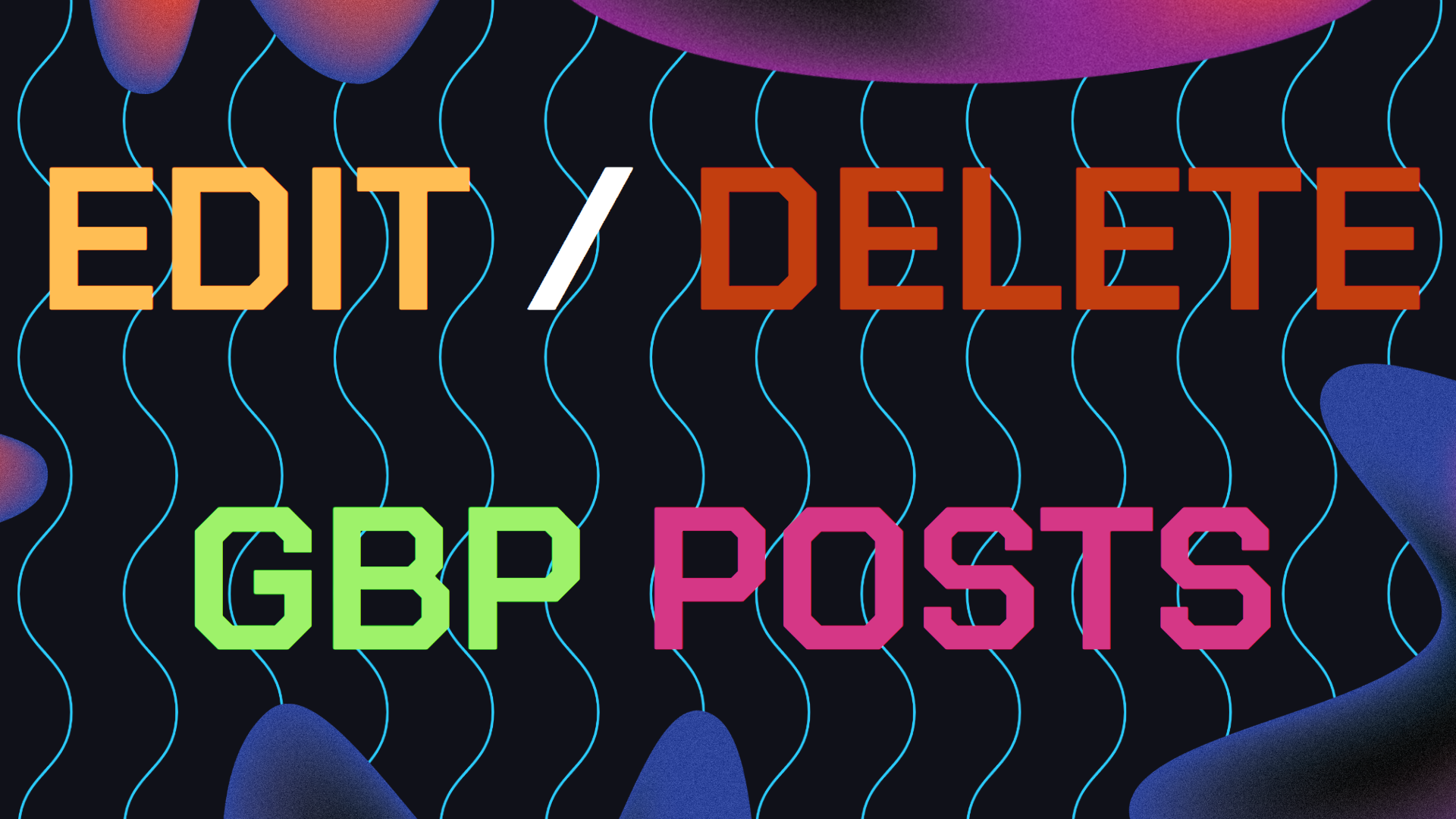Having a well optimized Google My Business logo size just looks more professional and definitely has an impact on your rankings on Google Maps and drawing in more customers.
A key element of your GMB profile is your logo. It’s often the first visual that potential customers see when they find you online.
To make a great impression, your logo needs to be displayed correctly, which means understanding the ideal size and dimensions.
In this guide, we’ll walk you through the best logo size for Google My Business, share tips for creating a standout logo, and provide detailed instructions to ensure your logo looks perfect on your GMB profile.
Table of Contents
- Why the Right Logo Size is Essential
- What Is The Optimal GMB Logo Size?
- Guide to Uploading And Optimizing Your GMB Logo
- Common Issues For Your GMB Logo Size And How to Fix Them
- Best Practices for Your Google My Business Logo Size And Scaling
- Still Need Help With Your GMB Logo Photo?
Why the Right Logo Size is Essential
Your Google My Business logo is more than just an image; it’s a critical piece of your branding puzzle. If your logo is too large, too small, or incorrectly formatted, it might appear blurry, cut off, or distorted.
This not only looks unprofessional but can also negatively affect how potential customers perceive your business. A properly optimized logo just like your Google Maps cover photo helps maintain a polished brand image and makes your business stand out in search results.
Imagine a small boutique clothing store with a beautifully designed logo on its GMB profile and using the best image size for GMB image updates.
A clear, attractive logo can catch the eye of users browsing for local fashion shops, leading to more clicks, more foot traffic, and more online engagement.

What Is The Optimal Google My Business Logo Size For My GBP?
To ensure your logo looks crisp and professional on all devices, Google recommends specific dimensions for your GMB logo. Here’s what you need to know:
Ideal Logo Dimensions
- Recommended Size: 720 x 720 pixels
- Minimum Size: 250 x 250 pixels
- Aspect Ratio: 1:1 (Square)
File Format and Size
- Accepted Formats: JPG or PNG
- Maximum File Size: 5MB
By following these guidelines, you can ensure your logo looks its best, no matter how or where it’s viewed.
Step-by-Step Guide to Uploading And Optimizing Your GMB Logo Image File
Step 1: Design or Resize Your Logo
Before you upload your logo, it’s crucial to make sure it’s designed or resized to fit Google’s recommended dimensions. If you’re creating a new logo, or if you need to adjust an existing one, here’s how to do it:
Create a New Document: Use a graphic design tool like Adobe Photoshop, Canva, or free online tools like Pixlr to set the dimensions to 720 x 720 pixels. This ensures your logo is high-resolution and fits perfectly on your GMB profile.
Design Your Logo: If you’re starting from scratch, design a logo that’s simple, memorable, and represents your brand well. Use your brand colors and fonts to keep everything consistent.
Resize an Existing Logo: If you already have a logo, use the resizing tools in your design software to adjust it to 720 x 720 pixels. Be sure to maintain a 1:1 aspect ratio to avoid any distortion.
Pro Tip: Keep your logo simple and avoid using too much text. Smaller logos can be hard to read, so clarity is key!
Step 2: Save Your Logo in the Right Format
Once your logo is designed or resized, save it in the correct format. Google accepts both JPG and PNG formats but PNG is often preferred because it supports transparent backgrounds which look a lot cleaner.
File Name: Choose a descriptive file name, such as “YourBusinessName-Logo.png.” This can help with SEO, as the file name can contribute to image search rankings.
Save as PNG: If your logo has a transparent background or intricate details, save it as a PNG file. For logos with solid backgrounds, a JPG file will do just fine.
Check File Size: Make sure the file size is under 5MB to comply with Google’s requirements.

Pro Tip: If your logo file is too large, use an image compression tool like TinyPNG or Compress JPEG to reduce the file size without losing quality.
Step 3: Upload Your Logo to Google My Business
Now that your logo is ready, it’s time to upload it to your GMB profile.
1. Log in to Google My Business: Go to Google My Business and log in with your account details.
2. Go to Your Business Profile: Click on your business name from the dashboard to access your GMB profile.
3. Upload the Logo: First, navigate to the “Photos” section of your profile. Then click the “Logo” tab and then select “Add Photo” and choose the logo file from your computer.
4. Adjust the Logo Position: Once uploaded, you can adjust the positioning slightly. Make sure your logo is centered and fully visible.
5. Save Changes: Click “Apply” to save the changes. Google might take a few minutes to update your profile, so check back to ensure the logo appears correctly.
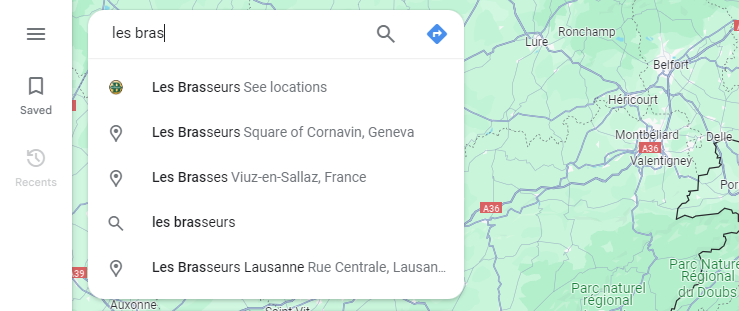
Pro Tip: It can take a little while for Google to display the updated logo, so be patient and check back to confirm it looks right.
Step 4: Review and Optimize Your Logo’s Appearance
After uploading, it’s important to review how your logo looks on different devices and in various contexts within your GMB profile.
Check on Multiple Devices: View your GMB profile on a desktop, tablet, and mobile devices to make sure the logo looks sharp and isn’t cut off.
Compare with Competitors: Take a look at how your logo stacks up against competitors in search results. Does it stand out? Is it easy to recognize?
Make Adjustments if Necessary: If your logo looks blurry or isn’t displaying properly, try re-uploading a higher-resolution version or making small adjustments to the file.
Pro Tip: Regularly update your logo if you rebrand or make changes to your business’s visual identity.
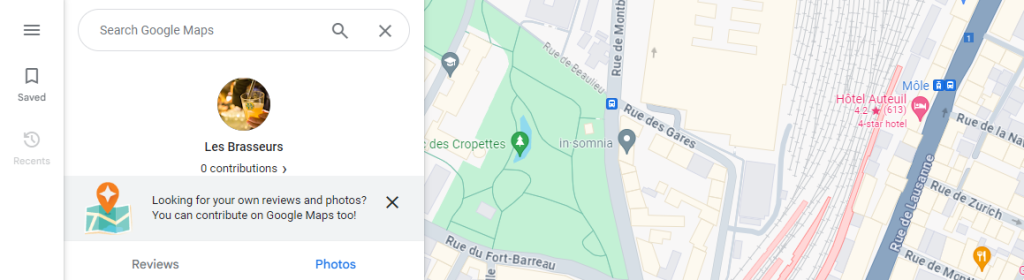
Common Issues For Your GMB Logo Size And How to Fix Them Easily
Even with the best preparation, you might run into some issues when uploading your logo to Google My Business. Here’s how to troubleshoot some common problems:
Blurry or Pixelated Logo: If your logo looks blurry, it’s probably due to a low resolution. Make sure your logo file is at least 720 x 720 pixels and saved in high quality.
Solution: Re-upload a higher-resolution version of your logo. If necessary, redesign the logo in a larger format to prevent quality loss when resizing.
Logo Is Cut Off: This usually happens if the logo’s aspect ratio isn’t square or if the design extends too close to the edges.
Solution: Ensure your logo has a 1:1 aspect ratio and leave some padding around the edges to avoid cropping.
Logo Not Displaying After Upload: If your logo doesn’t show up right away after uploading, it might be due to a delay on Google’s end.
Solution: Wait up to 24 hours, as changes can sometimes take time to reflect. If the issue persists, try clearing your browser cache or reaching out to Google My Business support.

Best Practices for Your Google My Business Logo Size And Scaling
To make sure your logo not only looks great but also boosts your brand’s image, follow these best practices:
Consistency Across Platforms: Your logo should be consistent across all digital platforms, including your website, social media profiles, and GMB listing. This helps build brand recognition and trust among customers.
Simplicity and Clarity: A simple, clear logo is easier to recognize, especially on smaller screens. Avoid overly complex designs or text-heavy logos that might not be legible in all contexts.
High-Contrast Colors: Use high contrast colors in your logo to make it stand out. This is especially important for mobile users, who may view your logo in different lighting conditions.
Regular Updates: As your business grows and evolves, so should your logo. If you go through a rebranding or update your visual identity, make sure to update your GMB logo to reflect these changes.
Pro Tip: Test your logo in different sizes and backgrounds before finalizing it to ensure it’s versatile and looks great in all situations.
Still Need Help With Your GMB Logo Photo?
If you are still in need of any assistance or help with your GMB Profile Images or anything else. Book a free consultation with the writer of this article, Ramzy, CEO & Founder of Vortex Ranker by clicking here.